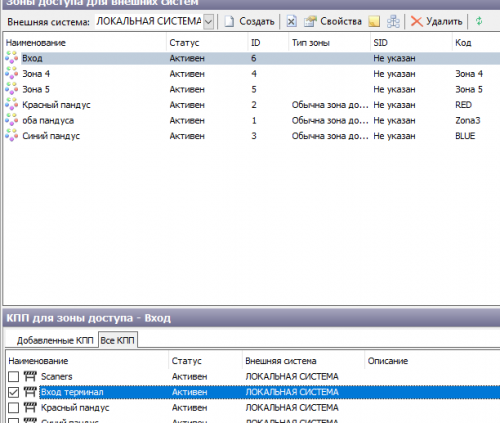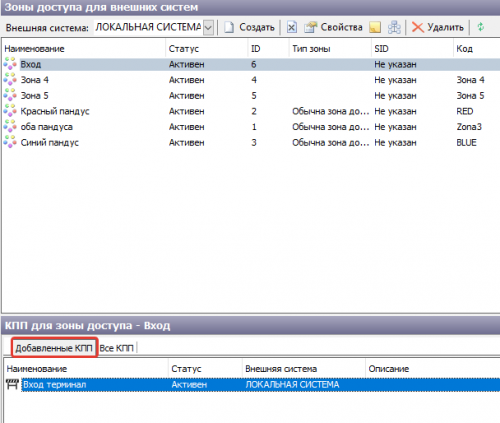мета данные страницы
Режим «Внешние системы»
Режим предназначен для интеграции с внешними системами. С его помощью можно сделать так, чтобы в кассах объекта и на сайте BiletOn (то есть в разных системах) можно было продавать билеты без двойных продаж.
Для начала работы в режиме «Внешние системы» выберите пункт «Внешние системы» в меню «Конфигурация» (рис.16.1).
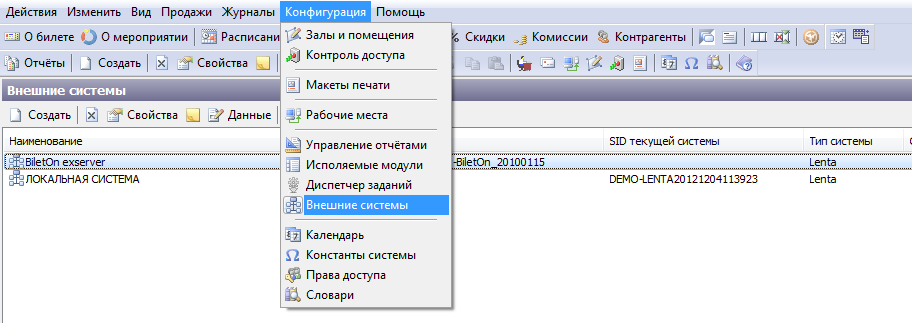
Рис.16.1. Переход в режим «Внешние системы»
В данном окне отображается список внешних систем и журнал обмена с системой. Данное окно предназначено для создания и редактирования внешних систем.
Обмен данными с внешними системами
Для того чтобы осуществлять взаимодействие с внешними системами нажмите ![]() «Обмен данными с внешними системами» на панели быстрого доступа или выберите пункт «Обмен данными» в меню «Журналы» (рис.16.1.1).
«Обмен данными с внешними системами» на панели быстрого доступа или выберите пункт «Обмен данными» в меню «Журналы» (рис.16.1.1).
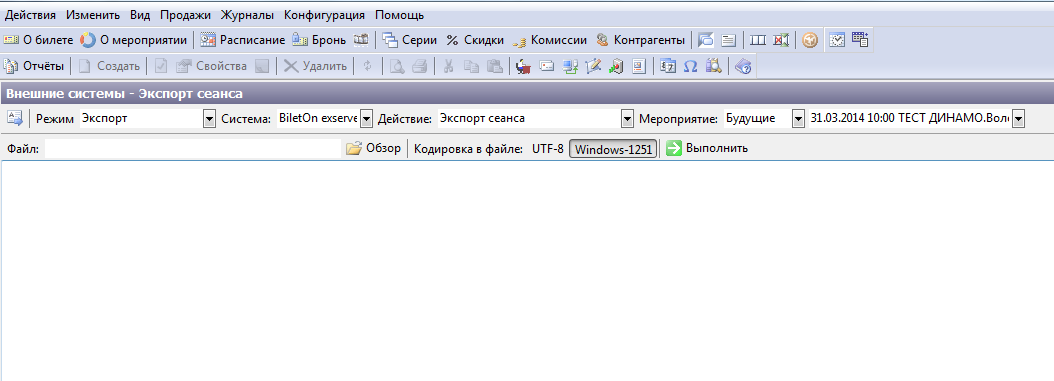
Рис.16.1.1. Обмен данными с внешними системами
Данный режим позволяет осуществлять экспорт и импорт данных о мероприятиях в файл или из файла соответственно, а также проводить возврат мест в интерактивном режиме.
Для того, чтобы осуществить квотирование мест из родительской системы в дочернюю, необходимо в родительской системе нажать кнопку ![]() «Обмен данными с внешними системами», выбрать режим - «Экспорт», система - «выбрать дочернюю систему», действие- «Экспорт сеанса», мероприятие - «выбрать нужное мероприятие», файл – нажать кнопку «Обзор» и выбрать файл формата xml для записи данных (предварительно его нужно создать) (рис. 16.1.2).
«Обмен данными с внешними системами», выбрать режим - «Экспорт», система - «выбрать дочернюю систему», действие- «Экспорт сеанса», мероприятие - «выбрать нужное мероприятие», файл – нажать кнопку «Обзор» и выбрать файл формата xml для записи данных (предварительно его нужно создать) (рис. 16.1.2).

Рис.16.1.2. Режим «Экспорт сеанса»
Нажать кнопку «Выполнить», после этого в свободном поле отразится информация, которую мы передадим в дочернюю систему (рис.16.1.3)

Рис.16.1.3. Режим «Экспорт сеанса»
После этого необходимо в дочерней системе нажать кнопку ![]() «Обмен данными с внешними системами», выбрать режим - «Импорт», система - «выбрать родительскую систему», действие - «Импорт сеанса», мероприятие - «выбрать нужное мероприятие», файл – нажать кнопку «Обзор» и выбрать файл формата xml для записи данных (предварительно его нужно создать) (рис. 16.1.4).
«Обмен данными с внешними системами», выбрать режим - «Импорт», система - «выбрать родительскую систему», действие - «Импорт сеанса», мероприятие - «выбрать нужное мероприятие», файл – нажать кнопку «Обзор» и выбрать файл формата xml для записи данных (предварительно его нужно создать) (рис. 16.1.4).

Рис.16.1.4. Режим «Импорт сеанса»
Нажать кнопку «Выполнить», перейти во вкладку «Бронь», выбрать мероприятие, к которому будет применено квотирование, все места в данном мероприятии должны быть в статусе «Забронировано» (рис.16.1.5).
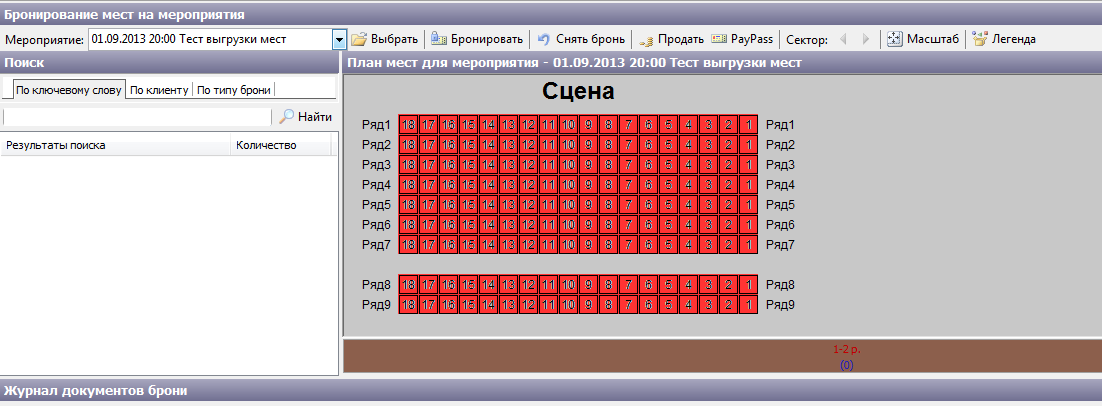
Рис.16.1.5. Режим «Импорт сеанса»
После этого выбираем в родительской системе вкладку «Бронь» нажимаем кнопку «Бронировать», выбираем по типу брони бронь для дочерней системы помещаем необходимые места и сохраняем.
Далее необходимо в родительской системе во вкладке ![]() «Обмен данными с внешними системами», выбрать режим - «Экспорт», система - «выбрать дочернюю систему», действие - «Выгрузка мест в дочернюю», мероприятие - «выбрать нужное мероприятие», файл – нажать кнопку «Обзор» и выбрать файл формата xml для записи данных. Нажать кнопку «Выполнить» (рис.16.1.6)
«Обмен данными с внешними системами», выбрать режим - «Экспорт», система - «выбрать дочернюю систему», действие - «Выгрузка мест в дочернюю», мероприятие - «выбрать нужное мероприятие», файл – нажать кнопку «Обзор» и выбрать файл формата xml для записи данных. Нажать кнопку «Выполнить» (рис.16.1.6)

Рис.16.1.6. Режим «Выгрузка мест в родительскую»
Далее необходимо в дочерней системе во вкладке «Обмен данными с внешними системами», выбрать режим - «Импорт», система - «выбрать родительскую систему», файл – нажать кнопку «Обзор» и выбрать файл формата xml для записи данных. Нажать кнопку «Выполнить».
После этого квоты мест для дочерней системы станут доступными. И необходимо еще раз послать подтверждение в родительскую систему, о том, что импорт мест и билетов прошел успешно, для этого в дочерней системе во вкладке «Обмен данными с внешними системами», выбрать режим - «Экспорт», система - «выбрать родительскую систему», действие «Выгрузка мест в родительскую», мероприятие «Выбрать нужное мероприятие» файл – нажать кнопку «Обзор» и выбрать файл формата xml для записи данных. Нажать кнопку «Выполнить».
В родительской системе выбрать режим «Импорт», система - «выбрать дочернюю систему», действие «Выгрузка мест в родительскую», файл – нажать кнопку «Обзор» и выбрать файл формата xml для записи данных. Нажать кнопку «Выполнить».
Для того, чтобы вернуть забронированное мероприятие в родительскую систему из дочерней нажимаем кнопку «Обмен данными с внешними системами», выбираем родительскую систему, режим «Возврат мест», мероприятие – открыть нужное мероприятие, нажимаем кнопку Shift и кликаем по каждому нужному месту → поместить → сохранить → режим «экспорт», система «В родительскую систему», действие «Выгрузка мест в родительскую», выбрать нужное мероприятие. Нажать кнопку «Выполнить».
В родительской системе выбрать режим «Импорт», система - «выбрать дочернюю систему», действие «Выгрузка мест в родительскую», файл – нажать кнопку «Обзор» и выбрать файл формата xml для записи данных. Нажать кнопку «Выполнить».
И необходимо еще раз послать подтверждение в дочернюю систему, о том, что возврат мест и билетов прошел успешно, для этого в родительской системе во вкладке «Обмен данными с внешними системами», выбрать режим - «Экспорт», система - «выбрать дочернюю систему», действие «Выгрузка мест в дочернюю», мероприятие «Выбрать нужное мероприятие» файл – нажать кнопку «Обзор» и выбрать файл формата xml для записи данных. Нажать кнопку «Выполнить».
В дочерней системе выбрать режим «Импорт», система - «выбрать родительскую систему», действие «Выгрузка мест в дочернюю», файл – нажать кнопку «Обзор» и выбрать файл формата xml для записи данных. Нажать кнопку «Выполнить».
Настройка СИБ
Для идентификации болельщика в системе Лента должен быть настроен СИБ. В программе «Лента.Менеджер» в меню «Управление оборудованием контроля доступа» (Конфигурация → Контроль доступа) добавляем новое оборудование:
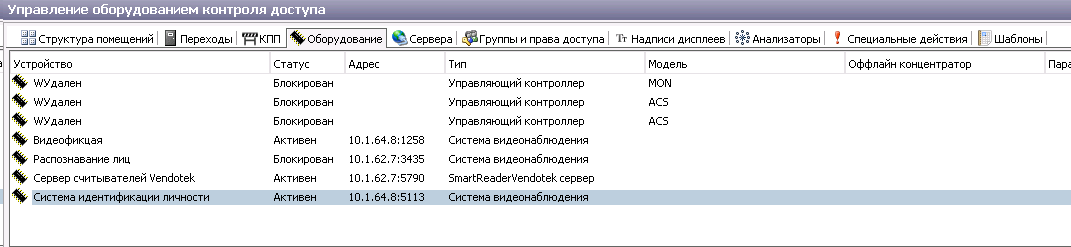
- Наименование: «Система идентификации личности» (СИЛ)
- Тип: «Система видеонаблюдения»
- Адрес: адрес сервера, где установлена служба «IdentificationService»
- Конфигурация: в xml формате (см. рис.16.2.2)

Рис.16.2.1. Параметры оборудования СИЛ
Конфигурация в xml формате:
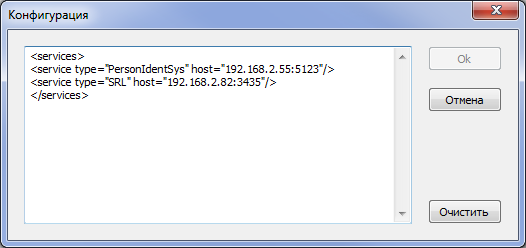
Рис.16.2.2. Конфигурация
Где:
- PersonIdentSys – это служба СИБ. Указывается адрес, и порт из раздела [HTTPSERVERIDENT] settings.ini файла службы СИБ.
- SRL - служба «Системы распознавания лиц»
Далее, необходимо добавить порты в «СИЛ»:
- Наименование: Система идентификации личности \ Название турникета
- Тип: Распознаватель лиц LentaSRL
- Вид: Распознаватель лиц LentaSRL
- Номер порта: значения, соответствующие номерам камер в «Системе распознавания лиц»
Во вкладке «Оборудование» создать новое устройство с типом SmartReaderVendotek сервер:
- В поле Адрес нужно указать IP и PORT сервера, где работает служба СКУД
- Каждый новый считыватель добавляется как новый порт к устройству SmartReaderVendotek сервер.
- В Номер порта записать серийный номер добавляемого считывателя.
После того как порты заведены, необходимо добавить их в «Переходы». Выбираем переход, к портам «на вход» добавляем порт «СИЛ», порт считывателя Vendotek, соответствующий данному переходу.
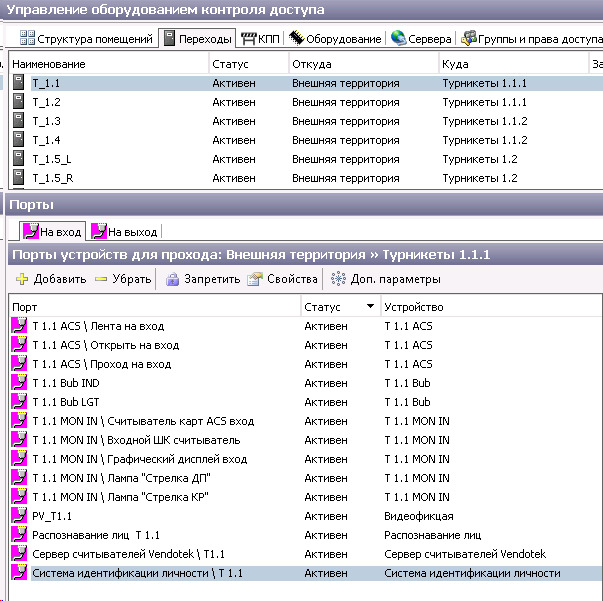
В порт считывателя Vendotek нужно добавить программы «Сеансовые билеты» и «Карточки».
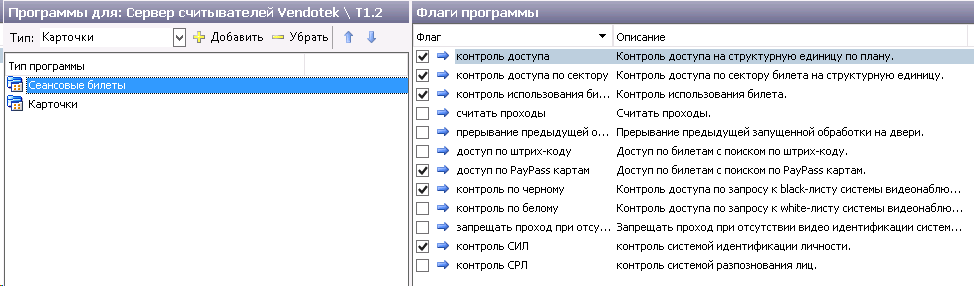
В программе «Сеансовые билеты» поставить галочки «доступ по PayPass картам», «контроль по-черному», «контроль СИЛ».
Укажите в «Словарях/ Типы карт доступа» для «Карта PayPass» разрешить доступ на объект.
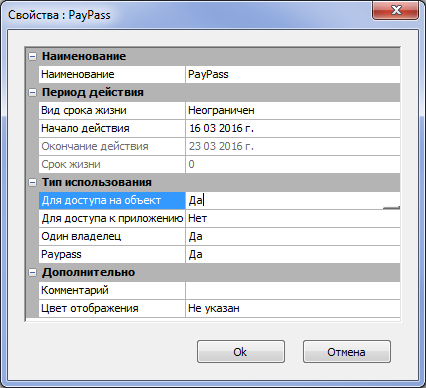
После добавления и настройки нового оборудования необходимо перезапустить службу СКУД.
Отправка в СИБ билетов по мероприятию
Для отправки в СИБ билетов (продаж) необходимо выполнить следующие действия:
- создать внешнюю систему (далее SIB) с типом LentaID/СИБ. В <данных> системы указывается адрес и порт службы СИБ.
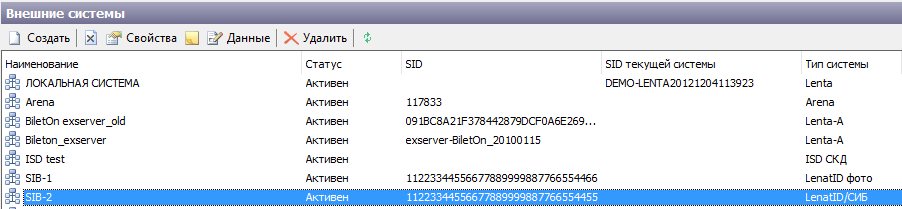
- в словарях системы в разделе <Матчи> создать Матч (далее Матч1).
- в свойствах матча указать верные Клубы (хозяин и гость)
- в расписании создать мероприятие (далее Мероприятие1)
- в свойствах Мероприятия1 указать матч Матч1
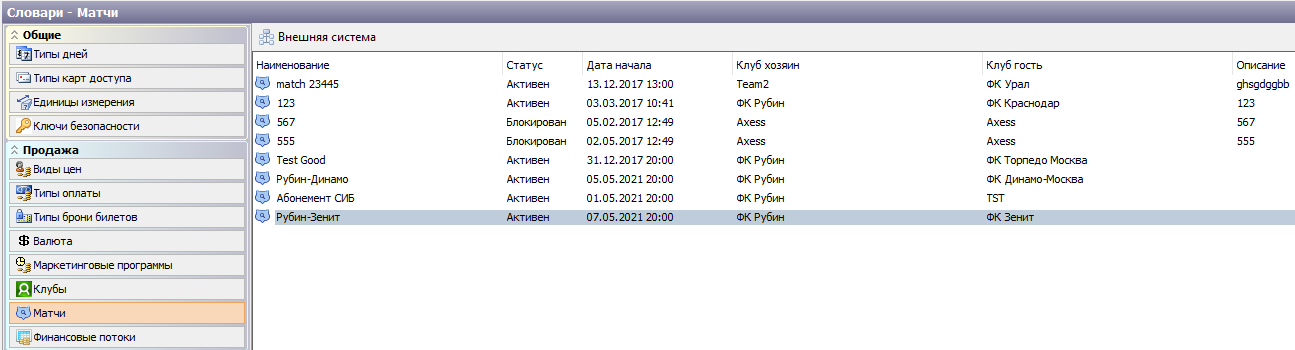
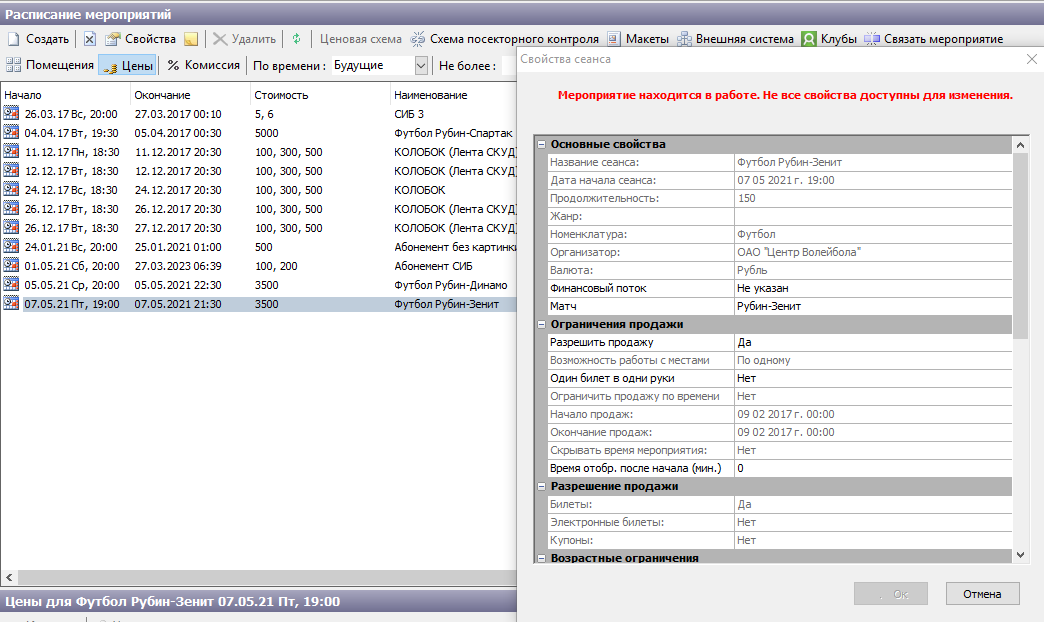
- в разделе интеграции с внешними системами необходимо произвести экспорт созданного Мероприятия1 во внешнюю систему SIB

- проверить правильность можно в расписании, нажав для Мероприятия1 кнопку <Внешняя система> на панели задач. В открывшемся окне должна стоять галочка напротив той систему, куда производился экспорт мероприятия.

- в словарях системы Матч1 необходимо пометить на экспорт во внешнюю систему SIB. Для этого необходимо выбрать Матч1 и нажать кнопку <Внешняя система>. В открывшемся окне необходимо поставить галочку напротив внешней системы SIB (той же системы, куда был произведен экспорт Мероприятия1)
- продать билет на Мероприятие1 с использованием карты болельщика
Отправка в СИБ билетов по абонементу
Для отправки в СИБ билетов (продаж) по абонементу необходимо выполнить все те же действия, что в разделе «отправка по мероприятию» для всех мероприятий, участвующих в абонементной программе.
Пример
На вход:
- Мероприятие2,
- Мероприятие1,
- Абонемент (включает в себя Мероприятие1 и Мероприятие2)
Необходимо проделать все действия из в разделе «Отправка в СИБ билетов по мероприятию» как для Мероприятия1 и Мероприятия2, так и для Абонемента. Затем продать билет на Абонемент.
Система лояльности
Для интеграции системы Лента с системой лояльности должна быть активная внешняя система с типом «Система лояльности».
В данных для системы лояльности должен быть указан адрес и порт службы, номер карты, на которую будут осуществляться продажи билетов не участникам программы лояльности:
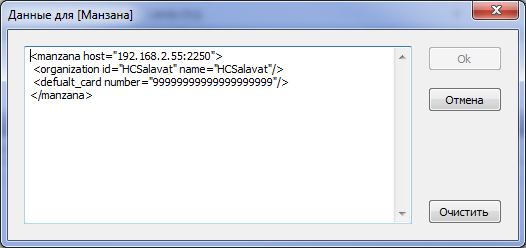
У указанного типа оплаты в свойствах внешней системы вид оплаты должен быть «Бонус» (указывается в словарях):
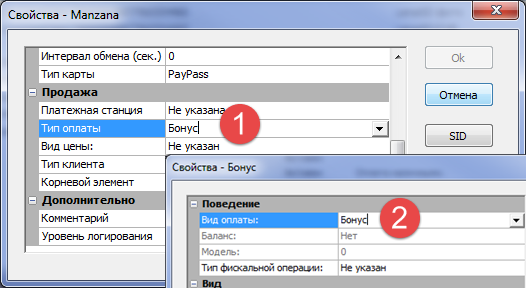
Контейнер
Для заполнения контейнера в контекстном меню мероприятия выберите меню «Контейнер»:
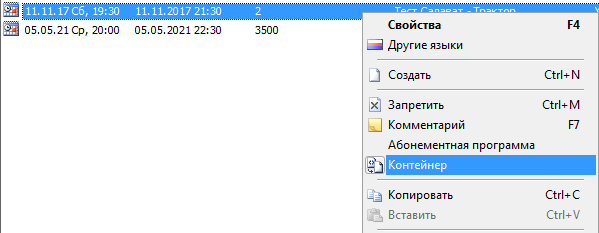
В диалоговое окно «Контейнер» необходимо добавить:
<manzana>
<group id=«season2016-2017» name=«Сезон 2016-2017»/>
<subgroup id=«abons» name=«Абонементы»/>
</manzana>
Значения параметров group id, subgroup id, name заполняются менеджером (данные в контейнере используются системой лояльности).
Процесс продажи билетов участникам системы лояльности описан в руководстве пользователя кассира.
Просмотр мероприятий и билетов внешней системы
Для просмотра данных о мероприятиях и билетах внешней системы перейдите в режим «Внешние системы» (Конфигурация → Внешние системы), в контекстном меню нужной системы выберите «Набор данных»:

Рис.16.4.1 Внешние системы
В открывшемся окне можно просмотреть информацию о входящих и исходящих данных (соответствующие вкладки на рис.16.4.2) о мероприятиях и билетах внешней системы:

Рис.16.4.1 Входящие данные мероприятия внешней системы
Мероприятия отображаются на вкладке «Мероприятия внешней системы» (рис.16.4.3). Для просмотра списка мероприятий задайте период и номер записи и нажмите на кнопку «Обновить». Чтобы изменить статус мероприятия воспользуйтесь кнопкой «Разрешить/Запретить».
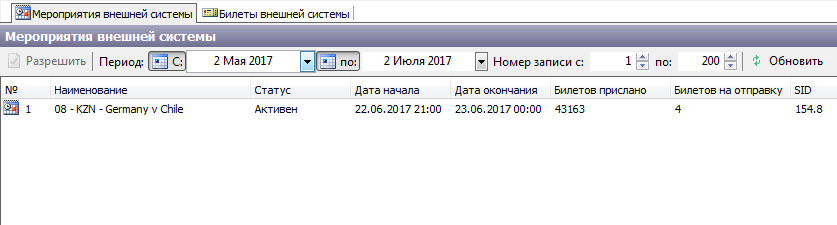
Рис.16.4.3. Мероприятия внешней системы
Билеты отображаются на вкладке «Билеты внешней системы» (рис.16.4.4). Можно фильтровать список билетов по мероприятию, штрих-коду, месту, номеру записи. Для изменения статуса билета предназначена кнопка «Разрешить/Запретить».

Рис.16.4.4. Билеты внешней системы
Загрузка билетов от внешних билетных операторов
Для загрузки билетов (штрих-кодов) от внешних билетных операторов перейдите в Конфигурация → Внешние системы, затем выберите ЛОКАЛЬНАЯ СИСТЕМА → ПКМ1) → Набор данных.
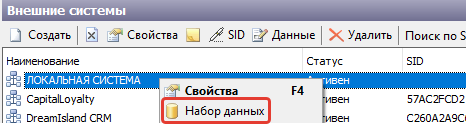
Открывается окно «Наборы данных внешней системы [ЛОКАЛЬНАЯ СИСТЕМА]». Нажмите ![]() Создать.
Создать.
Открывается окно создания нового мероприятия. В данном окне указываются:
- тип мероприятия
- наименование
- время проведения мероприятия (начало и окончание)
После внесения необходимых данных нажмите кнопку Ok.
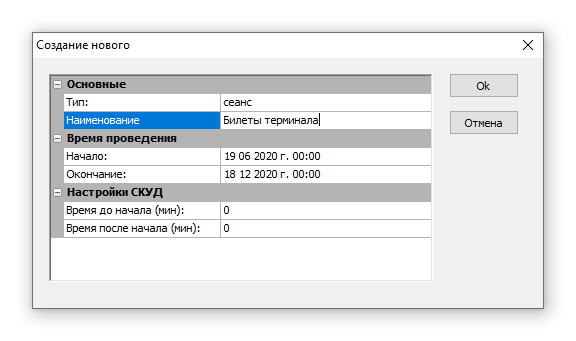
Время проведения мероприятия впоследствии можно изменять через кнопку свойства выбранного мероприятия.
Созданное мероприятие отобразится в окне мероприятий внешней системы.

Выберите мероприятие → ПКМ → Импорт билетов.
Откроется окно выбора файла. В нем необходимо выбрать заранее подготовленный файл в формате csv. Штрих-коды в файле должны располагаться в столбец, без дополнительных знаков препинания.
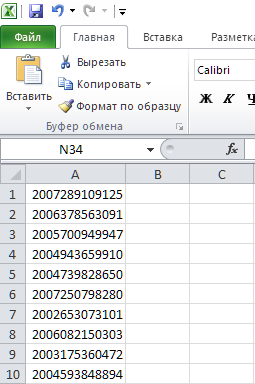
Пример размещения штрих-кодов в файле csv
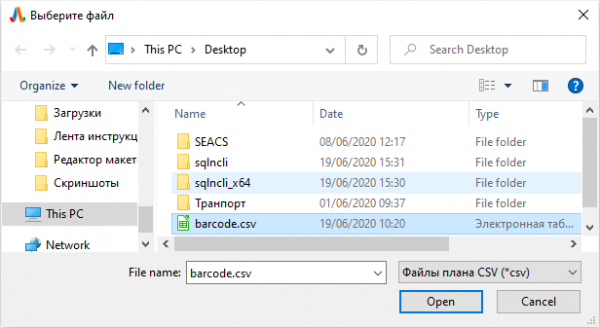
Окно выбора файла
В окне подтверждения загрузки нажать кнопку Да.
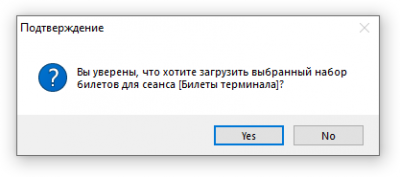
В окне параметры импорта указать:
- Режим загрузки: Активировать штрих-код
Затем нажать кнопку Ok.
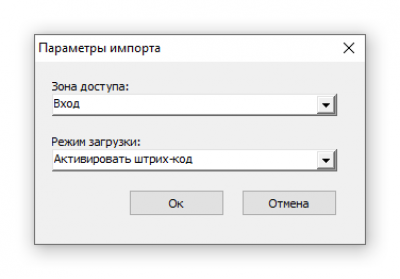
Добавленные штрих-коды можно также деактивировать. Для этого необходимо загрузить заранее подготовленный файл, затем в параметрах импорта режима загрузки выбрать «Деактивировать штрих-код».
Для проверки загрузки штрих-кодов необходимо перейти во вкладку «Билеты внешней системы», выбрать мероприятие, затем нажать ![]() Обновить.
Обновить.
Отобразятся загруженные штрих-коды. В данном окне рекомендуется выборочно сверить отображаемые штрих-коды, со штрих-кодами в файле csv. Для этого необходимо скопировать любой штрих-код из файла и вставить в поле «Штрих-код» в окне программы и нажать ![]() Обновить. При совпадении отобразится строка найденного штрих-кода.
Обновить. При совпадении отобразится строка найденного штрих-кода.
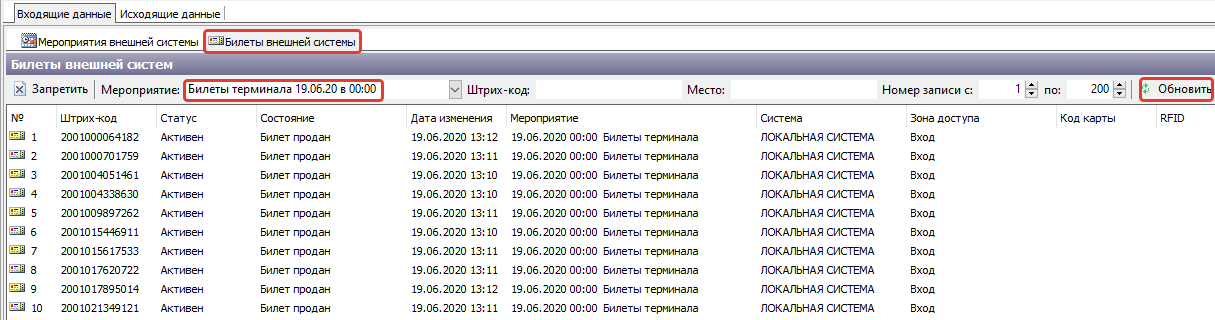
Активированные штрих-коды имеют состояние «Билет продан».
Деактивированные штрих-коды - «Билет возвращен».
Настройки СКУД
Конфигурация → Контроль доступа → КПП → кнопка создать.
Открывается окно Новый КПП, в котором необходимо указать наименование. Нажимаем Ok.
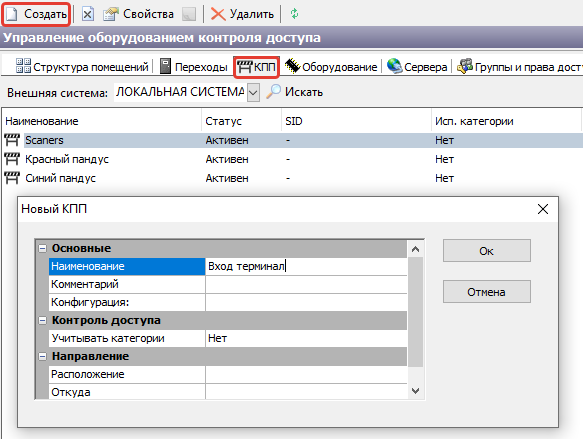
Далее открываем вкладку Переходы, в которой должен отобразиться созданный КПП.
Переходы, по которым будут осуществляться перемещения необходимо переместить в созданный КПП. Выбрать Переходы → ПКМ → «Переместить…».
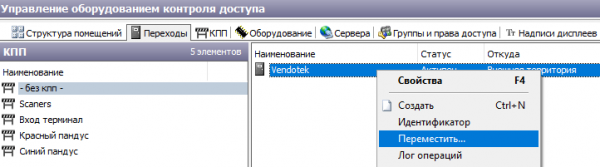
Выбираем КПП.
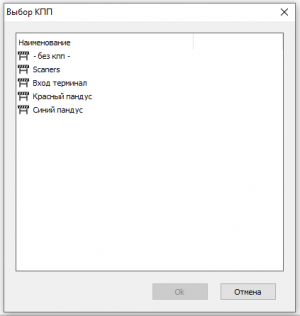
В переходы, на которых осуществляется контроль доступа по билетам на внешние мероприятия, в считыватели и сканеры добавляется тип программы «Билеты от БС» и выставляются необходимые флаги:
- контроль доступа по зоне
- контроль использования билета
- доступ по штрих-коду
- доступ по коду карты

Создание зоны доступа внешних систем
Конфигурация → ![]() Зоны доступа внешних систем →
Зоны доступа внешних систем → ![]() Создать
Создать
Открывается окно создания новой зоны доступа, в которой необходимо указать наименование (прочие параметры по необходимости).

В поле зоны доступа внешних систем отобразится созданная зона доступа.
При выборе созданной зоны доступа, в окне «Все КПП» отобразится созданный ранее КПП, его необходимо отметить ✔, чтобы КПП добавился во вкладку «Добавленные КПП».