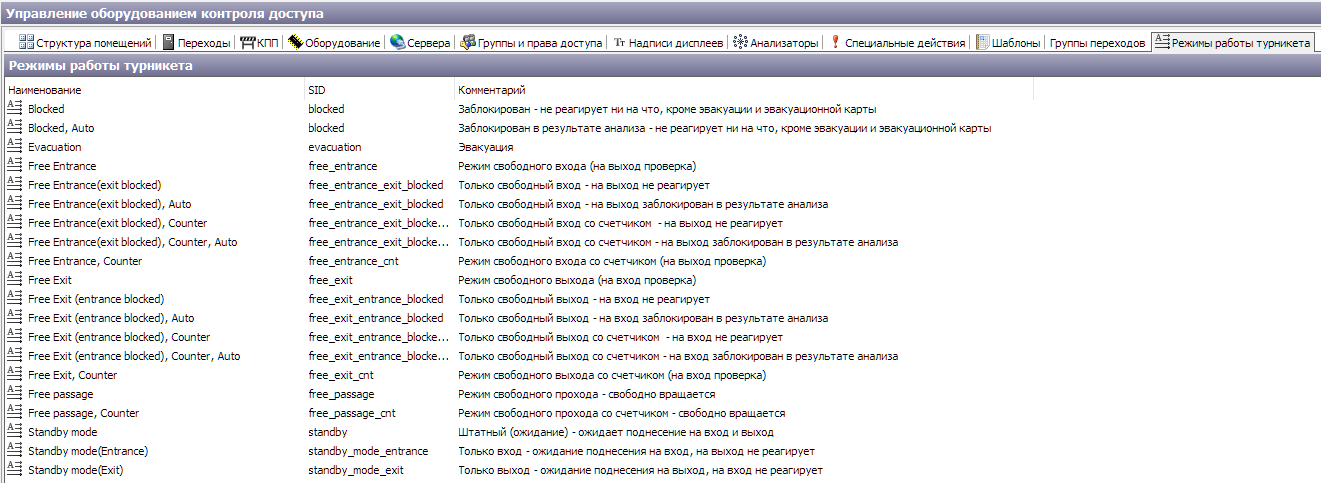мета данные страницы
Контроль доступа
Просмотреть информацию о группах прав доступа клиента можно во вкладке «Группы прав СКУД» в окне «Информация о клиенте» (рис.10.1).
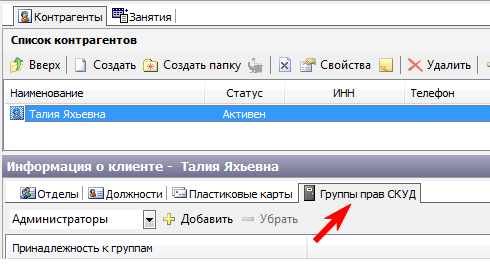
Рис.10.1. Выбор принадлежности к группам прав СКУД
Настройка прав СКУД доступна только контрагентам, которые являются сотрудниками организации.
Настройка оборудования СКУД происходит в режиме «Контроль доступа». Для перехода в этот режим выберите пункт «Контроль доступа» в меню «Конфигурация» или нажмите на соответствующую кнопку на панели команд (рис.10.2).
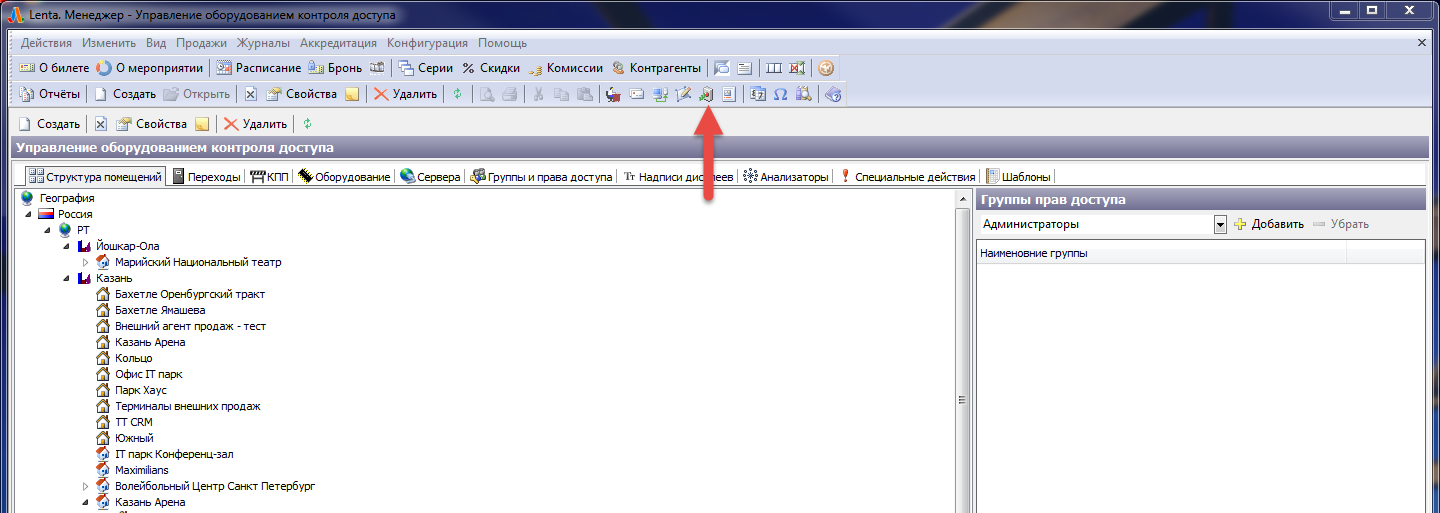
Рис.10.2. Управление оборудованием контроля доступа
Структура помещений
На вкладке «Структура помещений» можно просмотреть существующие помещения и группы прав доступа, закрепленные за ними (в разделе «Группы прав доступа» справа).
Для того чтобы прикрепить к помещению новую группу прав доступа выделите помещение в дереве помещений (слева). Затем в разделе «Группы прав доступа» (справа) в выпадающем списке выберите группу и нажмите кнопку «Добавить». При удалении группы выберите группу из списка и нажмите на кнопку «Убрать». На данной вкладке также можно создавать новые помещения, удалять и редактировать уже существующие.
Переходы
На вкладке «Переходы» отображается список дверей, через которые можно осуществлять переходы на объекты или между ними (рис.10.2.1).
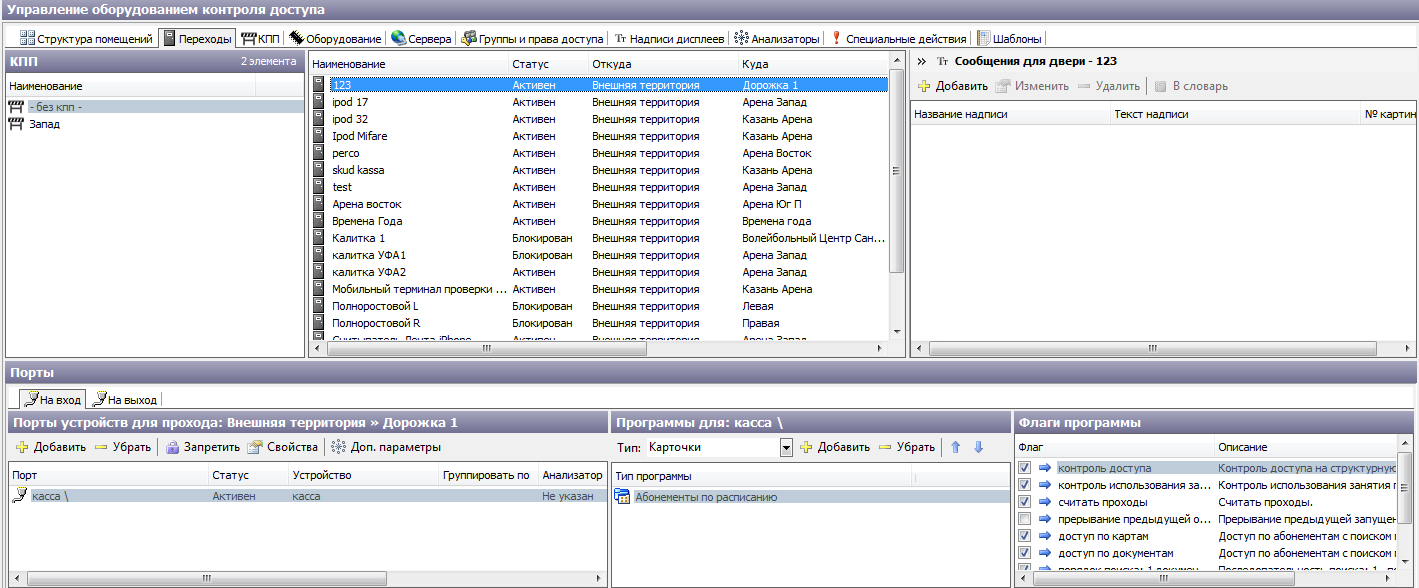
Рис.10.2.1. Переходы
Разделы «Порты устройств прохода» предназначены для того, чтобы регистрировать устройства для каждой секции (двери).
Переход (дверь) допускает проход в одном или другом направлении (вход и выход) соответственно отдельно привязаны порты обслуживающие вход (к каким контактам железки подключен входной считыватель и замок) и порты обслуживающие выход (к каким контактам железки подключен выходной считыватель и замок). Задержка определяет время открывания двери в секундах по поднесению карты/нажатию кнопки (рис.10.2.2).
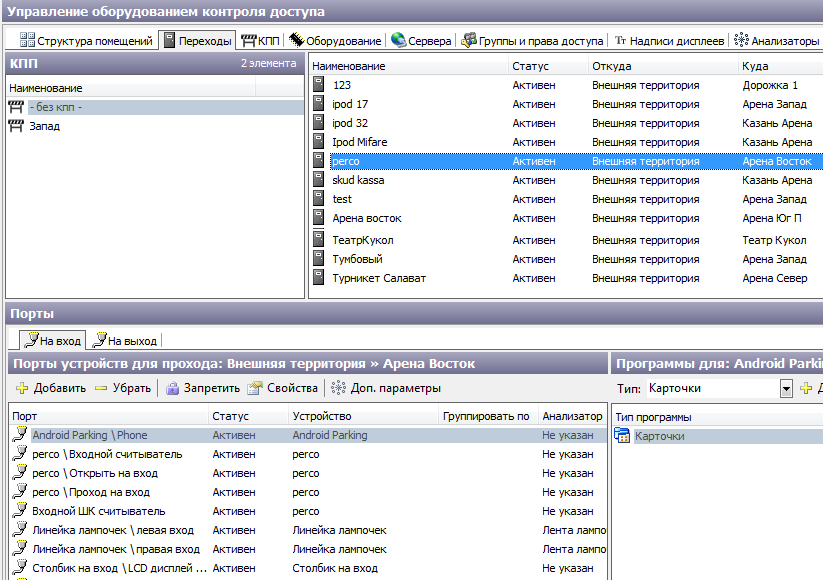
Рис.10.2.2. Порты устройств для прохода
«Программа» – это набор определенных флагов. В зависимости от выбранного типа программы меняется набор флагов программы для определенного порта (рис.10.2.3).
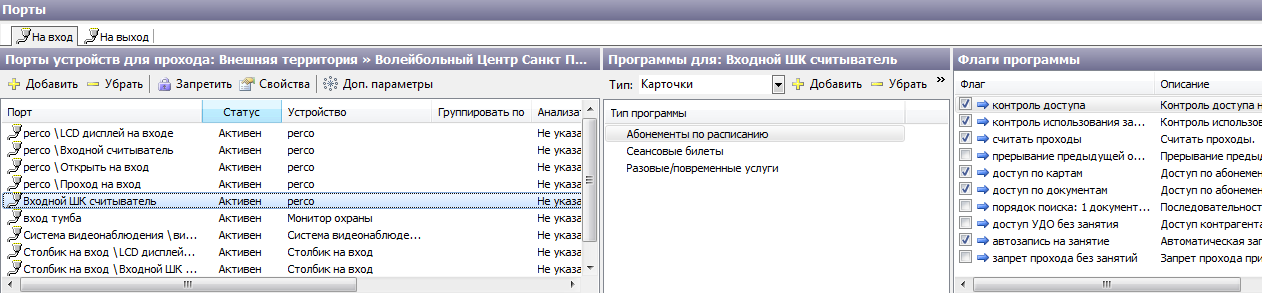
Рис.10.2.3. Набор флагов программы для определенного порта
Чтобы добавить новый порт для входа или выхода, выберите дверь из списка левой кнопкой мыши нажмите кнопку «Добавить» в соответствующем разделе «Порты устройств для прохода». В окне «Добавить порт к…» выберите порт из списка и нажмите кнопку «Ok» (рис.10.2.4).
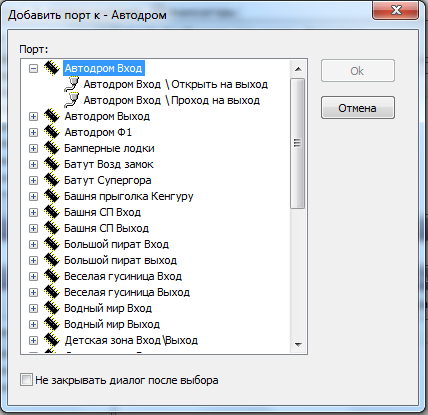
Рис.10.2.4. Добавление порта
Для того чтобы убрать порт из списка, выберите левой кнопкой мыши порт в соответствующем разделе и нажмите кнопку «Убрать». Для того чтобы запретить порт действия аналогичные, только соответственно нужно воспользоваться кнопкой «Запретить».
Если для устройства или порта были установлены какие-либо приложения, то информацию о них можно получить, выбрав пункт «Установленные приложения» в контекстном меню. Также информация о типе и версии приложения выводится в строке информации о устройстве или порте.
Чтобы изменить параметры уже созданного порта выберите левой кнопкой мыши в порт в соответствующем разделе и нажмите кнопку «Свойства». В появившемся окне «Свойства порта» измените параметры и нажмите кнопку «Ok».
Также для двери можно установить поведение при реакции порта. Для этого необходимо выбрать пункт «Поведение дверей» в контекстном меню окна (рис.10.2.5).
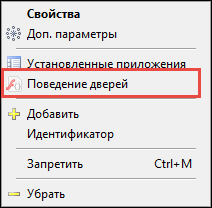
Рис.10.2.5. пункт «Поведение дверей»
В открывшемся окне отображен список режимов поведения дверей (рис.10.2.6).
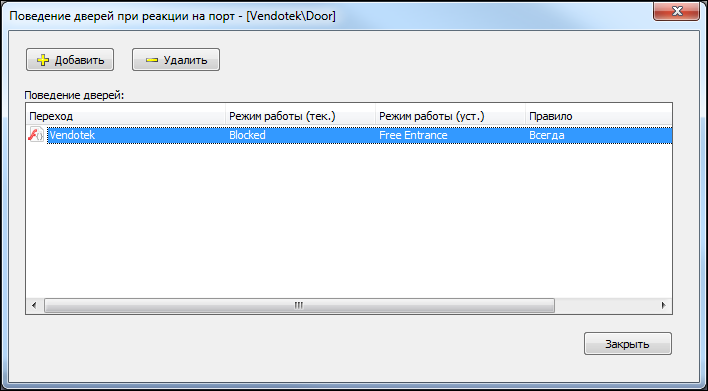
Рис.10.2.6. Окно «Поведение дверей при реакции на порт»
Для добавления необходимо нажать «Добавить». В открывшемся окне «Поведение двери» выбирается переход, для которого действует поведение, текущий и устанавливаемый режимы работы, и правило, при котором срабатывает поведение (рис.10.2.7).
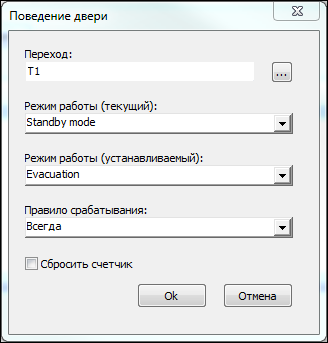
Рис.10.2.7. Окно «Поведение двери»
Для того чтобы зарегистрировать новую дверь нажмите ![]() Создать на панели инструментов. В появившемся окне «Новая дверь» задайте параметры новой двери и нажмите кнопку «Ok» (рис.10.2.8).
Создать на панели инструментов. В появившемся окне «Новая дверь» задайте параметры новой двери и нажмите кнопку «Ok» (рис.10.2.8).
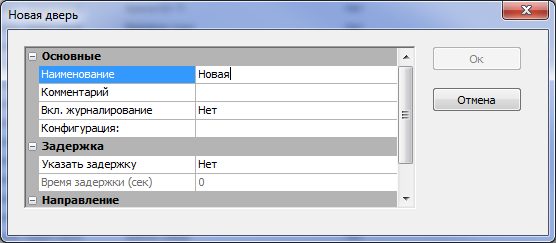
Рис.102.8. Регистрация новой двери
Чтобы отредактировать, удалить или изменить статус двери левой кнопкой мыши выберите дверь из верхнего списка на вкладке «Переходы» и нажмите кнопку «Свойства», «Удалить» или «Запретить/Разрешить» (в зависимости от текущего статуса) соответственно.
Проходы можно группировать по КПП. Для того чтобы добавить переход в нужное КПП, выберите пункт «Переместить…» в контекстном меню:
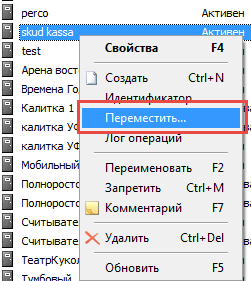
В появившемся диалоговом окне «Выбор КПП» выберите необходимое КПП и нажмите на кнопку «Ok». Дополнительно работа с КПП описана в разделе «Вкладка «КПП»».
Посмотреть лог операций можно, выбрав соответствующий пункт в контекстном меню:
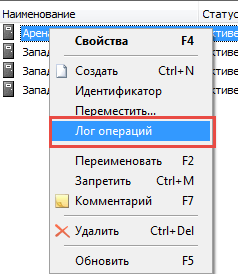
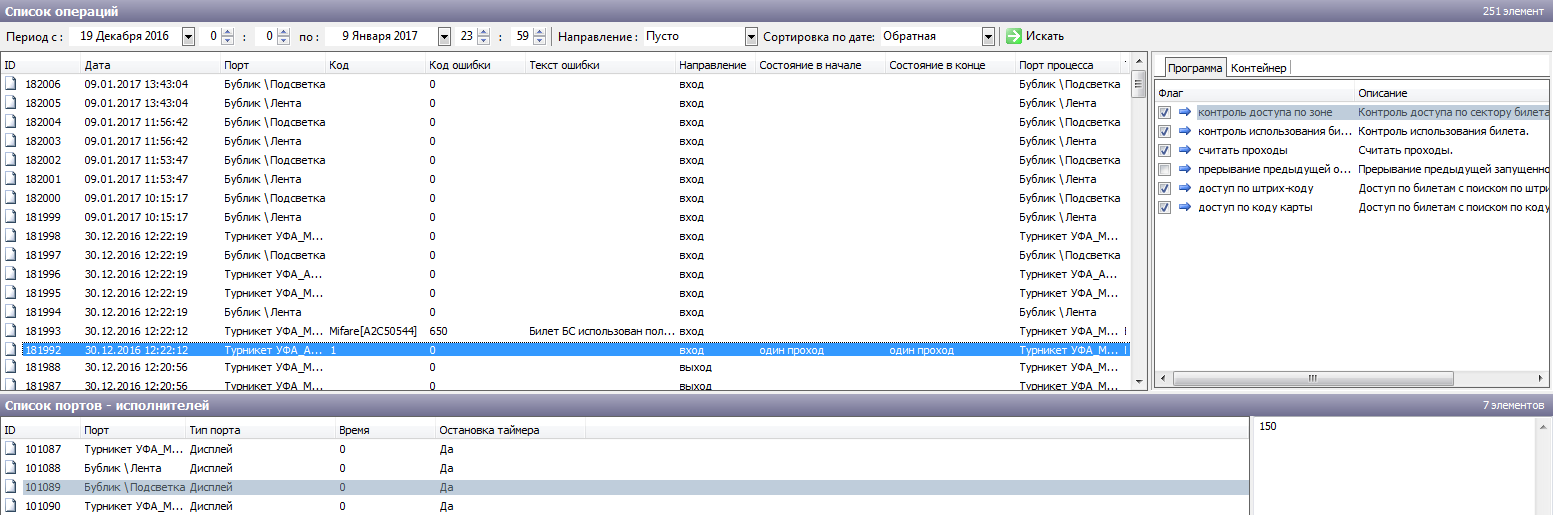
КПП
На вкладке «КПП» (рис.10.3.1) создаются контрольно-пропускные пункты (КПП) и добавляются переходы на выбранные КПП.
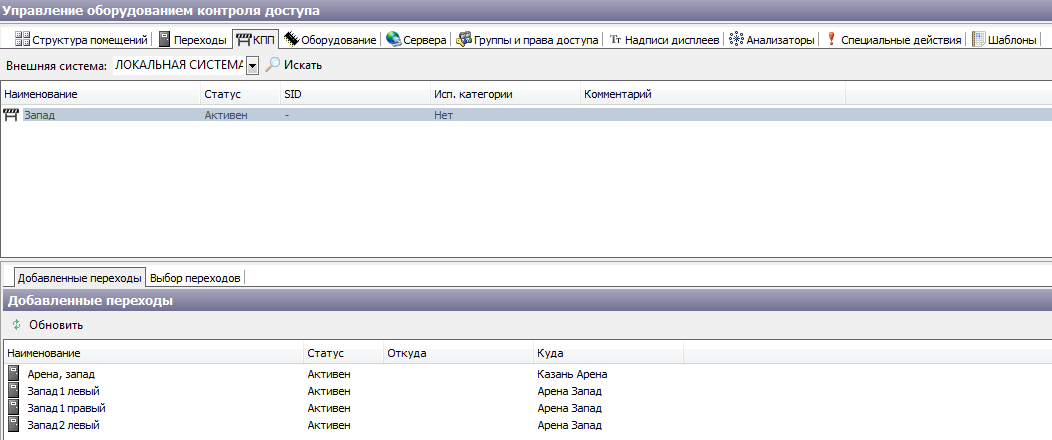
Рис.10.3.1. Вкладка «КПП»
Для создания КПП нажмите на ![]() Создать на панели меню. В появившемся диалоговом окне заполните необходимые поля и нажмите на кнопку «Ок»:
Создать на панели меню. В появившемся диалоговом окне заполните необходимые поля и нажмите на кнопку «Ок»:
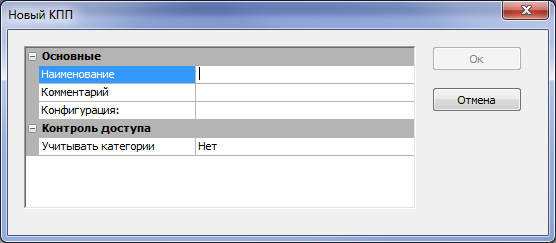
Добавить переходы на выбранное КПП можно на вкладке «Выбор переходов»:
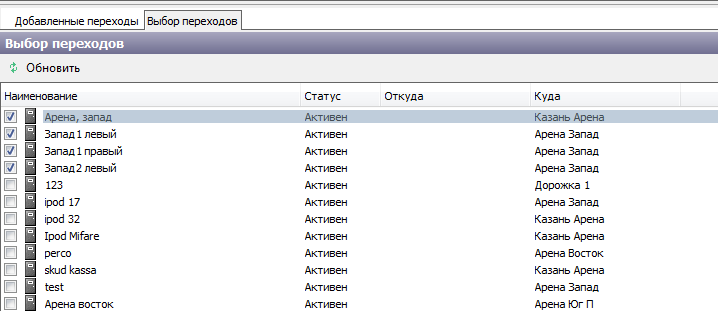
Оборудование
Вкладка «Оборудование» предназначена для регистрации и настройки портов устройств.
На вкладке отображается список устройств зарегистрированных в системе и список портов для этих устройств. Для удобной работы с устройствами их можно группировать (рис.10.4.1).
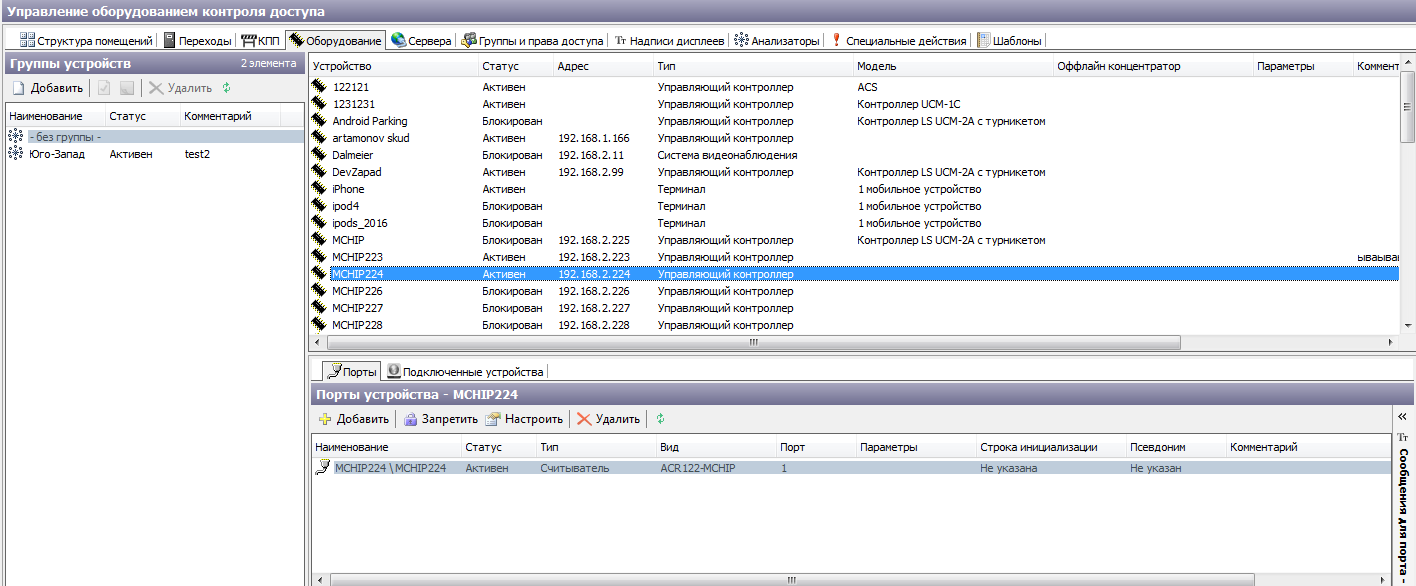
Рис.10.4.1. Список зарегистрированных устройств и портов данных устройств.
Чтобы зарегистрировать новое устройство нажмите ![]() Создать на панели инструментов. В появившемся окне «Новое устройство» введите необходимые параметры устройства. В полях «Тип», «Вид» и «Конфигурация» значения выбираются из выпадающего списка, в поле «Адрес» - IP-адрес. Отдельно заполняются «Параметры» (рис.10.4.2).
Создать на панели инструментов. В появившемся окне «Новое устройство» введите необходимые параметры устройства. В полях «Тип», «Вид» и «Конфигурация» значения выбираются из выпадающего списка, в поле «Адрес» - IP-адрес. Отдельно заполняются «Параметры» (рис.10.4.2).
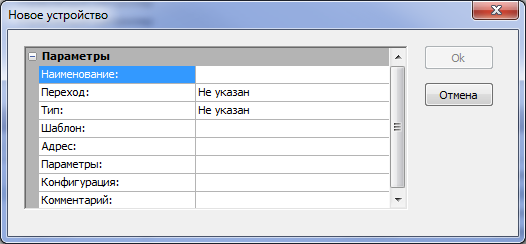
Рис.10.4.2. Регистрация нового устройства
Нажмите кнопку «Ok».
Редактировать, удалять и изменять статус устройств можно при помощи кнопок на панели инструментов (кнопки «Свойства», «Удалить» и «Разрешить/Запретить» соответственно).
На данной вкладке в разделе «Порты устройства» отображается список портов для выбранного устройства. Чтобы просмотреть порты выделите левой кнопкой устройство в списке и в разделе «Порты устройства» отобразится список портов выбранного устройства. Работа со списком портов осуществляется так же, как описано для вкладки «Переходы».
При типе оборудования концентратор доступна только вкладка «Подключенные устройства»:
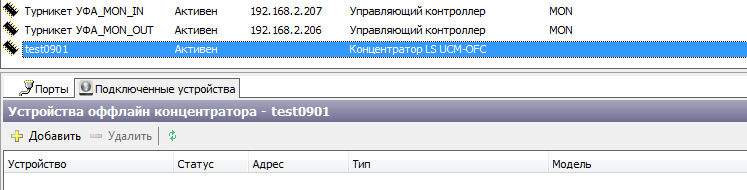
Для добавления устройства нажмите на кнопку «Добавить». Отметьте галочкой необходимые устройства и нажмите на кнопку «Ok».
Можно создать шаблон оборудования. Для этого выберите пункт «Создать шаблон» в контекстном меню:
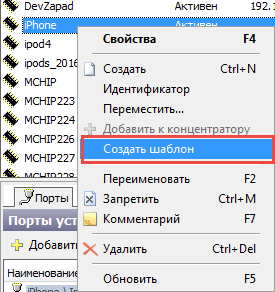
Сервера
Вкладка «Сервера» используется для того, чтоб оборудования контроля доступа разделить на несколько серверов. Нажмите ![]() Создать на панели управления, чтобы создать новый сервер.
Создать на панели управления, чтобы создать новый сервер.
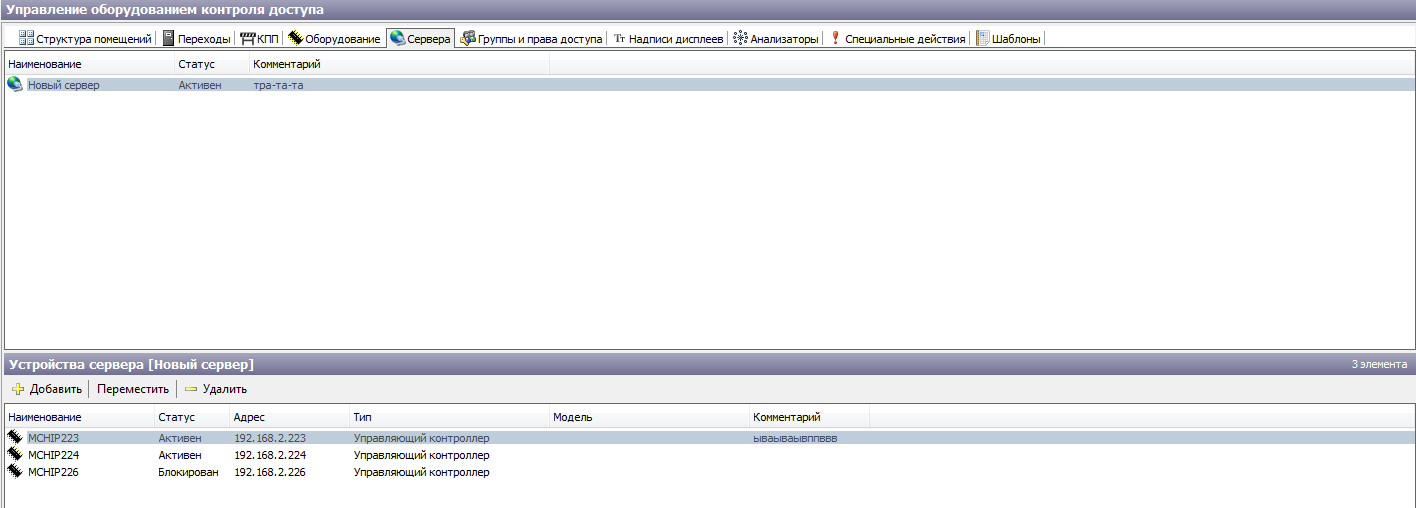
Новый сервер появится в списке серверов. Задайте имя сервера, кликнув два раза левой кнопкой мыши в разных областях строки с выбранным сервером. Когда появится курсор, введите новое имя сервера, либо нажмите на него правой кнопкой мыши и выберите «Переименовать»:
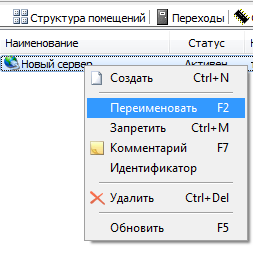
Добавлять/Редактировать комментарий, удалять и изменять статус сервера можно при помощи кнопок на панели инструментов (кнопки «Изменить комментарий», «Удалить» и «Разрешить/Запретить» соответственно).
Группы и права доступа
На вкладке «Группы и права доступа» отображается список существующих в системе групп прав доступа для СКУД (рис.10.6.1).
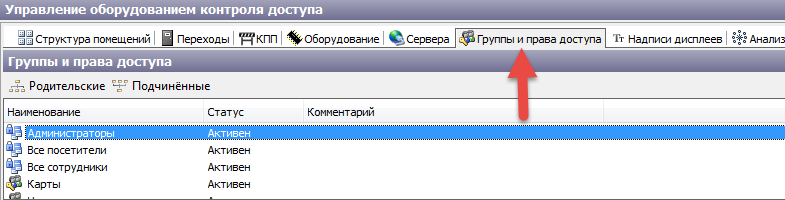
Рис.10.6.1. Вкладка группы и права доступа
Чтобы зарегистрировать новую группу, нажмите ![]() Создать на панели инструментов. В списке ниже появится группа с названием «Новая группа». Задайте имя группы, кликнув два раза левой кнопкой мыши в разных областях строки с выбранной группой. Когда появится курсор, введите новое имя группы.
Создать на панели инструментов. В списке ниже появится группа с названием «Новая группа». Задайте имя группы, кликнув два раза левой кнопкой мыши в разных областях строки с выбранной группой. Когда появится курсор, введите новое имя группы.
Группы из списка можно редактировать, удалять и изменять их статус. Для этого используйте кнопки «Свойства», «Удалить» и «Запретить/Разрешить» (в зависимости от текущего статуса) соответственно, предварительно выбрав группу из списка щелчком левой кнопки мыши.
Для выбранной группы также можно задать иерархию. В иерархии права доступа наследуются. Можно задать родительские и подчиненные группы. Для этого предназначены кнопки «Родительские» и «Подчиненные». Чтобы задать родительские группы нажмите на кнопку «Родительские». В появившемся окне «Принадлежность к группе» последовательно выбирайте группы из списка «Все группы» и переносите их в список «Принадлежит группам» нажимая кнопку «Добавить». Обратный перенос групп из списка «Принадлежит группам» в список «все группы» осуществляется аналогично, но с использованием кнопки «Убрать». После того как нужные группы включены в список «Принадлежит группам» нажмите кнопку «Закрыть» (рис.10.6.2).
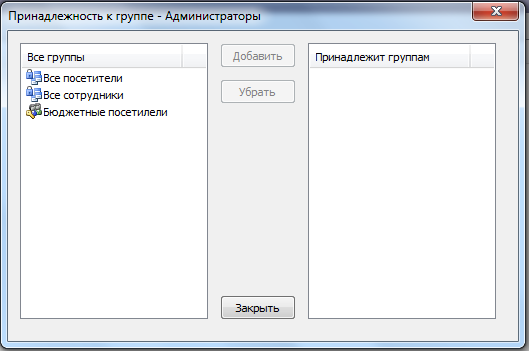
Рис.10.6.2. Иерархия прав доступа
Чтобы задать подчиненные группы выберите группу из списка левой кнопкой мыши, нажмите кнопку «Подчиненные» и проведите аналогичные действия.
Более подробно настройках прав доступа.
Надписи дисплеев
Вкладка «Надписи дисплеев» предназначена для отображения надписей на дисплеях устройств для прохода (рис.10.7.1).
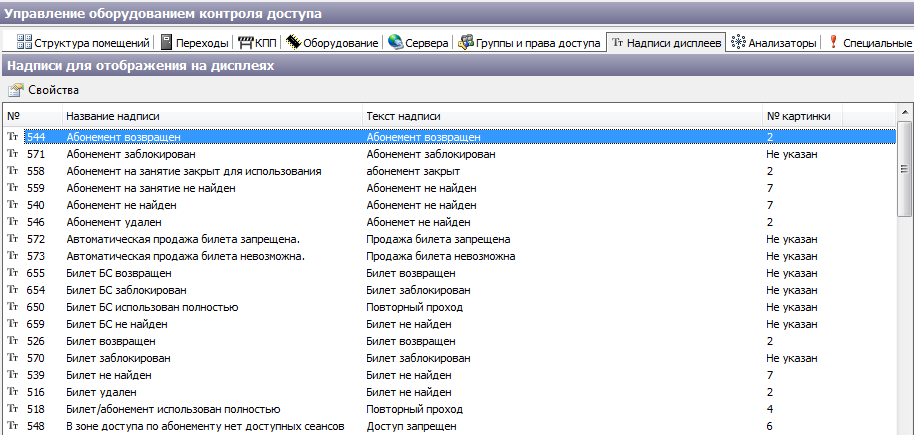
Рис.10.7.1. Надписи для отображения на дисплеях
Текст отображения на дисплее для соответствующей надписи задан по умолчанию, но в случае необходимости его можно поменять, нажав кнопку «Свойства», после этого появится форма, в которую нужно ввести новые данные (рис.10.7.2):
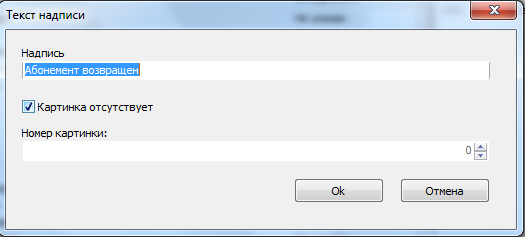
Рис.10.7.2. Изменение текста надписи для отображения на дисплеях
Анализаторы
Вкладка «Анализаторы» предполагает выполнение определенных действий в исключительных ситуациях (применяется во вкладке «Переходы» в «Доп. параметры» для портов (рис.10.8.1).
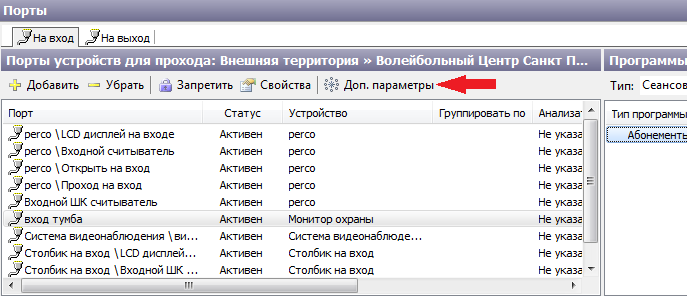
Рис.10.8.1. Доп. параметры для порта
Чтобы создать новый анализатор, нажмите ![]() Создать на панели инструментов, ниже появится группа с названием «Новый анализатор». Задайте имя анализатора, кликнув два раза левой кнопкой мыши в разных областях строки с выбранным анализатором. Когда появится курсор, введите новое имя анализатора:
Создать на панели инструментов, ниже появится группа с названием «Новый анализатор». Задайте имя анализатора, кликнув два раза левой кнопкой мыши в разных областях строки с выбранным анализатором. Когда появится курсор, введите новое имя анализатора:
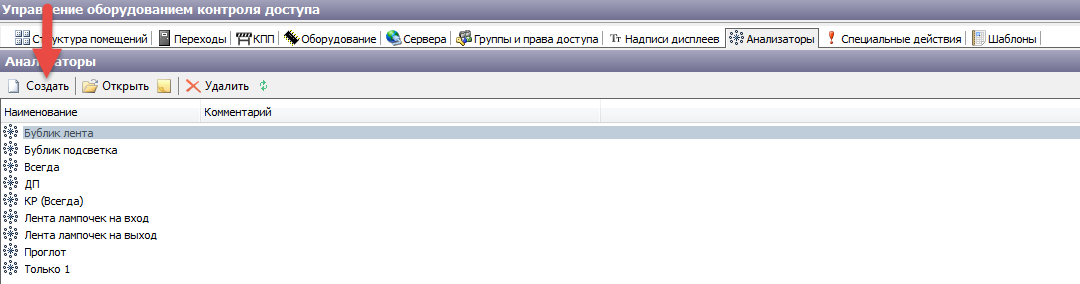
Чтобы удалить анализатор из списка, используйте кнопку «Удалить», предварительно выбрав анализатор из списка щелчком левой кнопки мыши.
Специальные действия
Вкладка «Специальные действия» предназначена для создания альтернативного варианта обработки идентификатора в СКУД.

Например, при выявлении изменения в схеме расстановки мест после их продажи можно выводить сервисное сообщение обладателем данных билетов для их замены или пересадки на другие места. Или организовать пропуск через СКУД с использованием внешних идентификаторов.
Чтобы создать новое специальное действие, нажмите ![]() Создать на панели инструментов. В появившемся окне «Новое специальное действие» задайте параметры нового действия: его код, тип, программу порта, данные действия и т.д. (рис.10.9.1). После того, как необходимые действия введены, нажмите на кнопку «Ок».
Создать на панели инструментов. В появившемся окне «Новое специальное действие» задайте параметры нового действия: его код, тип, программу порта, данные действия и т.д. (рис.10.9.1). После того, как необходимые действия введены, нажмите на кнопку «Ок».
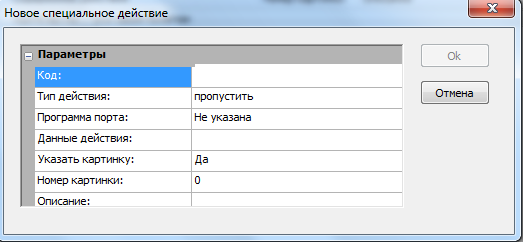
Рис.10.9.1. Новое специальное действие
Чтобы удалить специальное действие из списка, используйте кнопку «Удалить», предварительно выбрав это действие из списка щелчком левой кнопки мыши.
Шаблоны
Вкладка «Шаблоны» предназначена для создания шаблонов оборудования.
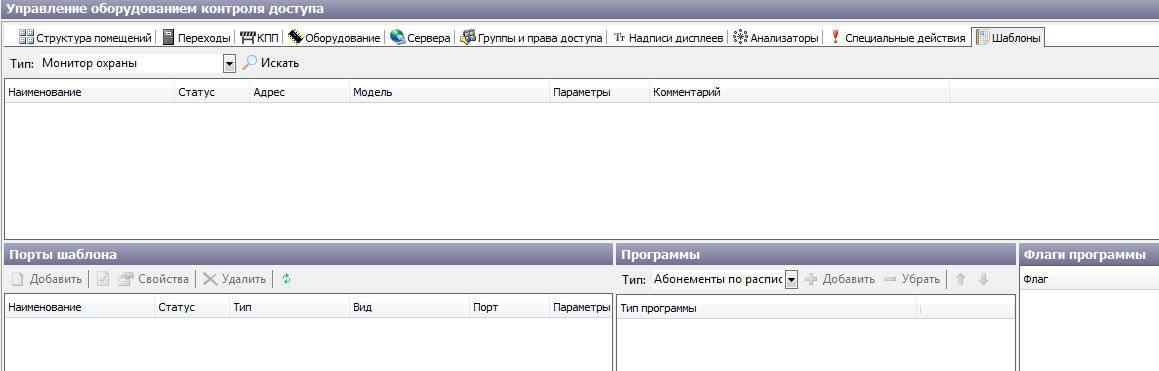
Для создания шаблона нажмите на ![]() Создать на панели инструментов. В появившемся диалоговом окне «Новый шаблон» введите данные и нажмите на кнопку «Ok»:
Создать на панели инструментов. В появившемся диалоговом окне «Новый шаблон» введите данные и нажмите на кнопку «Ok»:
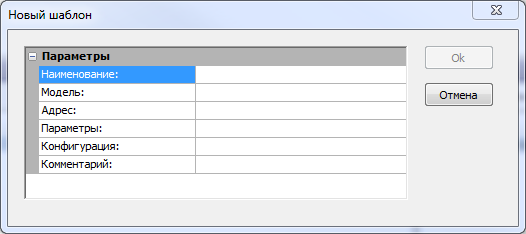
Далее необходимо добавить к шаблону порты, настроить при необходимости программы.
Готовые шаблоны можно использовать при создании оборудования. Также шаблоны можно создавать на вкладке «Оборудование» (описано в пункте «Вкладка «Оборудование»»).
Группы переходов
На этой вкладке осуществляется группировка турникетов в группы переходов для установки режимов всей группы.
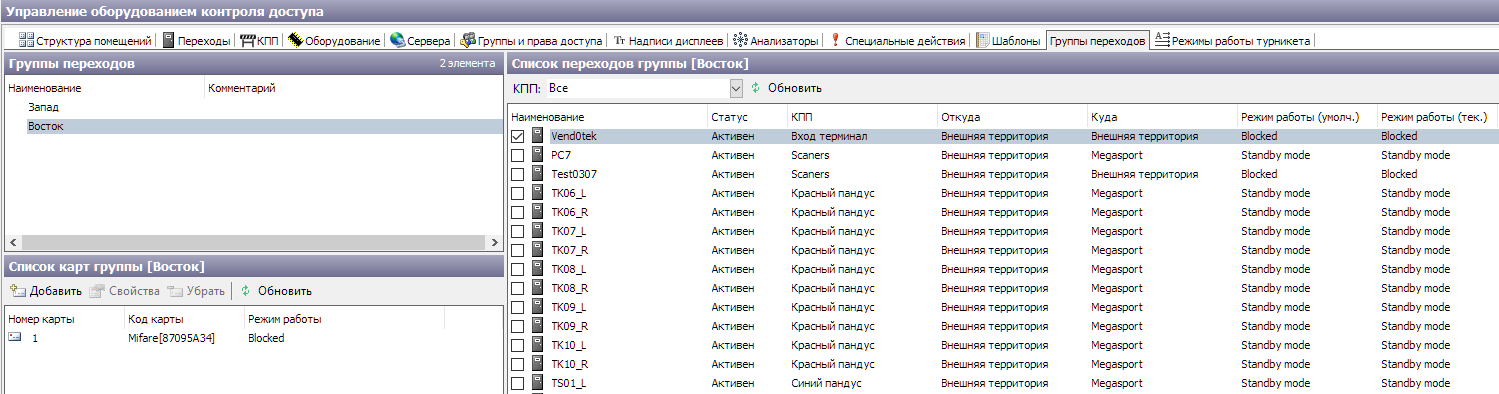
Для того чтобы зарегистрировать новую группу нажмите ![]() Создать на панели инструментов. В окне «Список переходов группы» выберите КПП из выпадающего списка, затем отметьте ✔ необходимые турникеты.
Создать на панели инструментов. В окне «Список переходов группы» выберите КПП из выпадающего списка, затем отметьте ✔ необходимые турникеты.
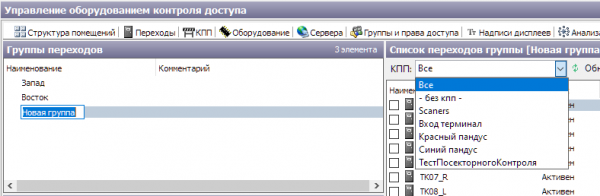
Нажмите ПКМ1) по группе, чтобы установить режим работы по умолчанию («Режим по умолчанию») или установить текущий режим («Установить режим работы»).
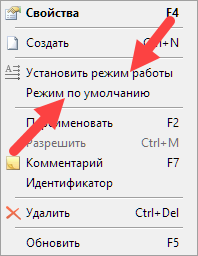
При установке текущего режима откроется дополнительное окно для выбора наименования режима.
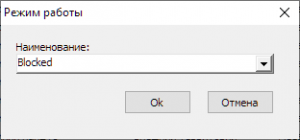
В окне «Список карт группы» нажмите ![]() Добавить для добавления карты к группе и выбора режима работы в выпадающем меню, который она будет включать.
Добавить для добавления карты к группе и выбора режима работы в выпадающем меню, который она будет включать.
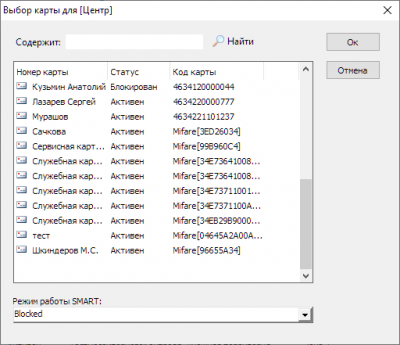
Режимы работы турникета
На вкладке отображаются все возможные режимы работы турникетов.
К режиму работы турникета можно добавить надпись на дисплее, если он предусмотрен. Для этого добавьте SID необходимого режима работы к названию надписи на вкладке «Надписи дисплеев».