мета данные страницы
Рабочие места
Режим рабочие места предназначен для регистрации рабочих мест операторов приложений LentaKassa.
Для того чтобы перейти в данный режим работы, выберите пункт «Рабочие места» в меню «Конфигурация» или нажмите кнопку «Управление рабочими местами»  на панели команд (рис.13.1).
на панели команд (рис.13.1).
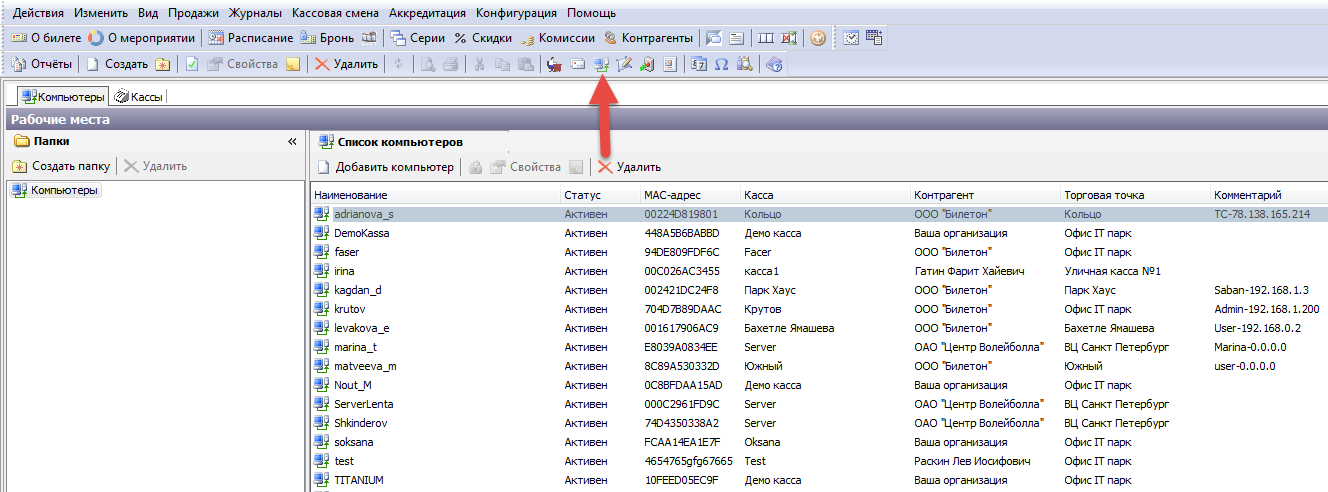
Рис.13.1. Рабочие места
Если вы остаетесь на вкладке «Компьютеры», то в окне слева отображаются рабочие места и папки, в которые сгруппированы кассы. В окне справа отображается список рабочих мест, которые подключались к приложению LentaKassa, либо LentaManager. Здесь отображаются те рабочие места, которые могут работать с приложениями LentaKassa и LentaManager.
Для того чтобы открыть фильтр для поиска платежной станции сверните окно «Папки», нажав кнопку  (рис.13.2). В появившейся строке поиска введите запрос в строку поиска «Искать по имени или МАС-адресу» и нажмите кнопку «Искать».
(рис.13.2). В появившейся строке поиска введите запрос в строку поиска «Искать по имени или МАС-адресу» и нажмите кнопку «Искать».
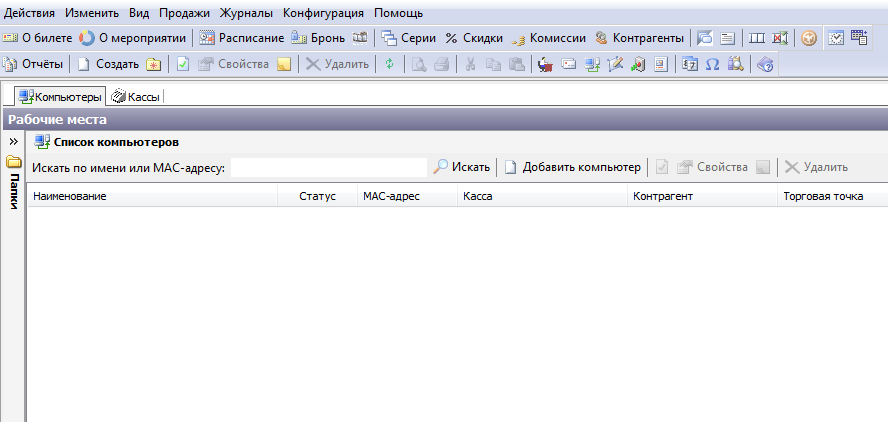
Рис.13.2. Поиск рабочего места
Для того чтобы зарегистрировать новое рабочее место (компьютер), нажмите на кнопку «Добавить компьютер» на панели инструментов раздела «Список компьютеров».
В появившемся диалоговом окне «Добавление нового компьютера» введите наименование нового рабочего места и MAC-адрес (также можно выбрать компьютер из списка незарегистрированных) (рис.13.3).
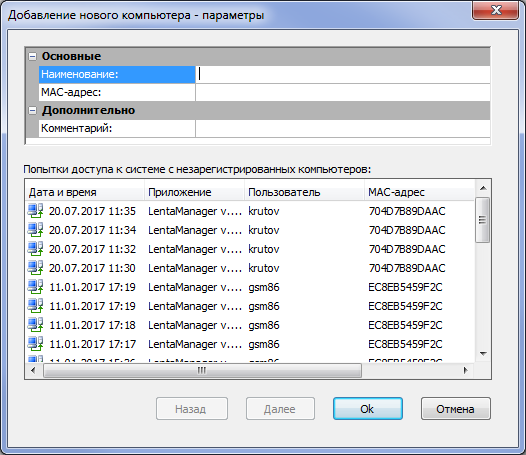
Рис.13.3. Добавление нового компьютера
- «Наименование»: здесь введите название рабочего места, под этим именем компьютер будет отображаться в списке рабочих мест.
- «Комментарий»: здесь можно написать комментарий к новому рабочему месту, например, пояснить, что рабочее место тестовое.
- «MAC адрес»: введите физический адрес компьютера, который регистрируется.
Узнать физический адрес можно в свойствах подключения к локальной сети компьютера, либо перед регистрацией компьютера сделайте попытку запуска с нового рабочего места в приложение с несуществующим логином и паролем. Тогда в окне «Попытки доступа к системе с незарегистрированных компьютеров» отобразится список незарегистрированных компьютеров, в том числе и данный компьютер, тогда выделите его и в поле MAC адрес появится MAC-адрес выделенного компьютера.
Нажмите кнопку «Далее». В следующем диалоговом окне вы можете указать контрагента и торговую точку для создаваемой платежной станции. Нажмите кнопку «Ok».
При этом в списке рабочих мест отобразится новое рабочее место, его статус, MAC-адрес, Касса, к которой привязано рабочее место, и комментарий, если он есть.
Рабочее место будет зарегистрировано автоматически, если пользователь приложений LentaKassa либо LentaManager войдет в систему под логином и паролем системного администратора.
Для того чтобы привязать компьютер к уже существующей кассе перейдите на вкладку «Кассы» и найдите нужную кассу по контрагенту, торговой точке (выбирается из списка слева) или воспользовавшись фильтром (чтобы открыть фильтр для поиска контрагента сверните окно «Режим отображения», нажав кнопку  ) (рис.13.4).
) (рис.13.4).
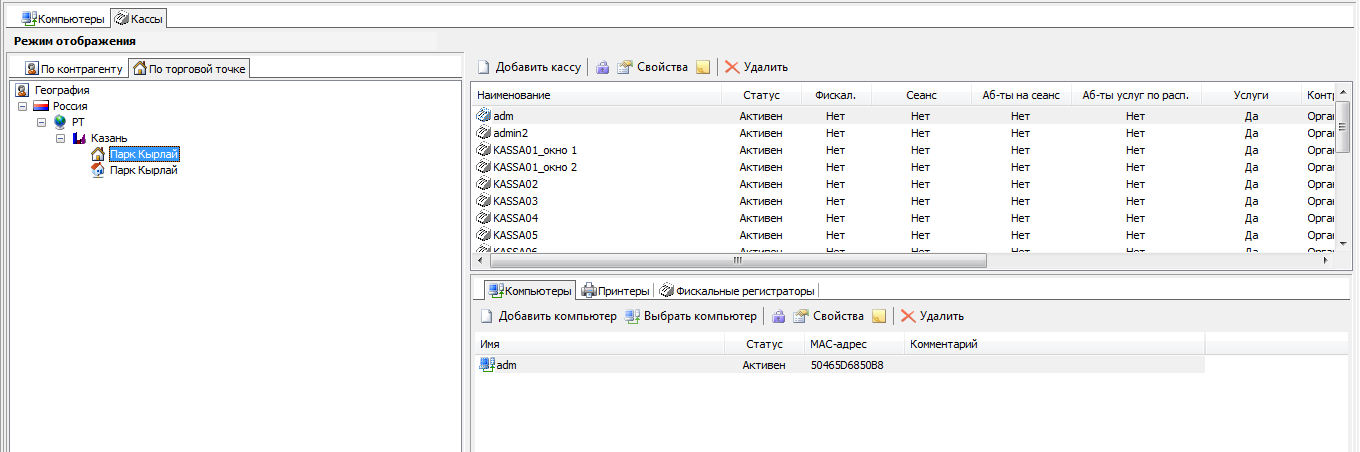
Рис.13.4. Кассы
После того как касса найдена выделите ее левой кнопкой мыши в разделе «Список платежных станций» и перейдите на вкладку «Компьютеры». На вкладке «Компьютеры» отображается список компьютеров привязанных к выбранной кассе. Нажмите кнопку «Добавить компьютер» в случае если необходимо добавить компьютер, не зарегистрированный в системе, или кнопку «Выбрать компьютер» в случае, когда добавляется компьютер, зарегистрированный в системе (рис.13.5).
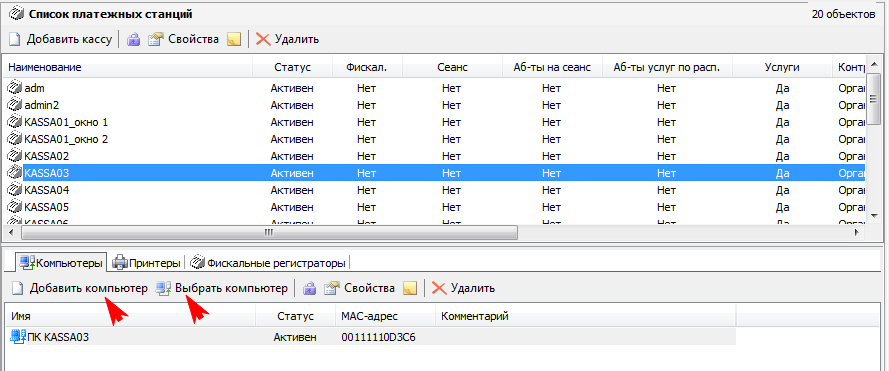
Рис.13.5. Добавление компьютера к кассе
Для того чтобы завести новую кассу нажмите на кнопку «Добавить кассу» (рис.13.6). В открывшемся окне «Создание нового» заполните поля с необходимой информацией: наименование кассы, торговую точку (выберите из раскрывающегося списка), контрагента с типом клиента юридическое лицо (выберите из раскрывающегося списка), проводить или нет инкассацию в кассе, в работе с бланками определитесь с типом продаваемых билетов и их наименованием для печати, и выберите разрешения на продажу билетов на необходимые виды услуг и нажмите кнопку «Ok».
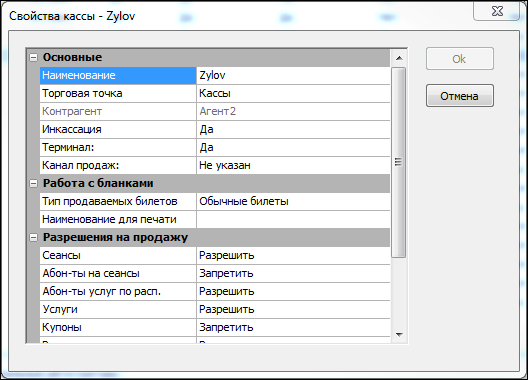
Рис.13.6. Создание кассы
Также для кассы можно выбрать канал продаж. Каналы продаж заводятся в режиме «Словари», во вкладке «Каналы продаж».
После этого касса появится в списке в разделе «Список платежных станций». Выделите кассу, щелкнув левой кнопкой мыши на ней. Перейдите на вкладку «Компьютеры» и укажите компьютеры, которые будут привязаны к данной платежной станции (подробное описание выше). Затем перейдите на вкладку «Принтеры» (рис.13.7).
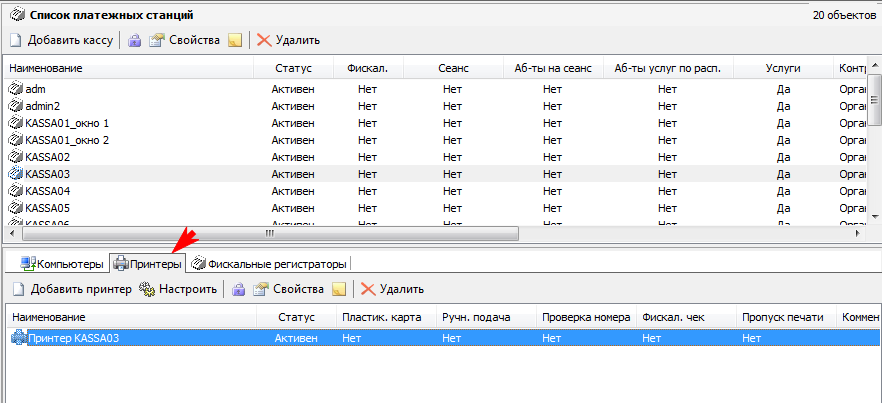
Рис.13.7. Добавление принтера к кассе
Чтобы закрепить за кассой принтер нажмите кнопку «Добавить принтер». В появившемся окне «Добавление принтера» введите наименование принтера, а также задайте возможности печати: печать пластиковых карт, выберите тип подача бумаги (ручной или автоматический), проверку номера печати и печать фискального чека, а так же в случае необходимости, пропуск печати и нажмите кнопку «Ok» (рис.13.8).
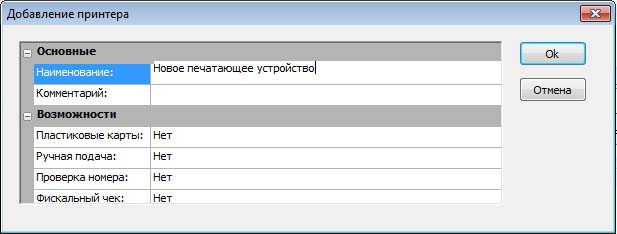
Рис.13.8. Добавление принтера к кассе
На вкладке «Принтеры» можно управлять принтером, изменяя его свойства (кнопка «Свойства») и настройки (кнопка «Настроить»), удалять (кнопка «Удалить») из списка принтеров для данной кассы.
Для настройки принтера выберите принтер из списка на вкладке «Принтеры» и нажмите кнопку «Настроить» на панели инструментов.
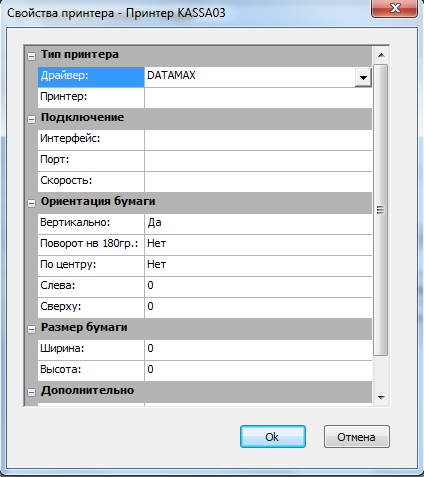
Рис.13.9. Настройка принтера
Откроется окно «Свойства принтера - имя принтера» (рис.13.9). Здесь настройте выбранный принтер.
Сопоставьте драйвер и принтер. Если используется драйвер Windows, то выберите для него принтер из списка принтеров, установленных в Windows в поле «Принтер». Если используется прямой драйвер принтера, то в поле принтер необходимо выбрать нужную модель. Нажмите кнопку «Ok».
На вкладке «Фискальный регистратор» вы можете управлять фискальными регистраторами, прикрепленными к выбранной кассе.
Чтобы добавить, фискальный регистратор в кассу нажмите кнопку «Добавить фискальный регистратор» на панели инструментов вкладки «Фискальный регистратор» и в открывшемся окне «Добавление принтера» введите наименование регистратора и серийный номер. Затем нажмите кнопку «Ok».
Выбрав левой кнопкой мыши фискальный регистратор в списке, вы можете изменить его свойства (кнопка «Свойства») или удалить (кнопка «Удалить»).


