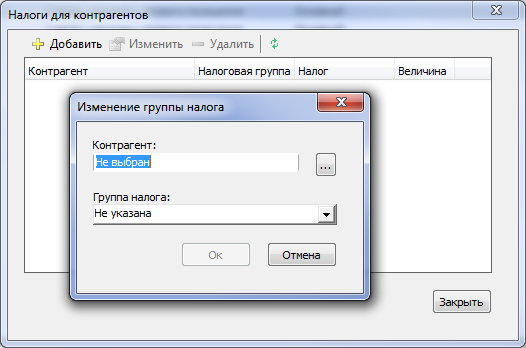мета данные страницы
Режим «Номенклатура» (репертуар)
Режим «Номенклатура» предназначен для создания и редактирования номенклатуры, по которой формируется расписание мероприятий и серии мероприятий.
Войдите в режим работы с номенклатурой сеансов (кнопка «Управление номенклатурой» на панели быстрого доступа или меню «Журнал» пункт «Номенклатура») (рис.12.1).

Рис.12.1. Номенклатура
В окне «Папки» выберите папку, в которой содержится номенклатура мероприятий.
В разделе «Список номенклатуры» отобразится весь список номенклатуры выбранной папки (рис.12.2).
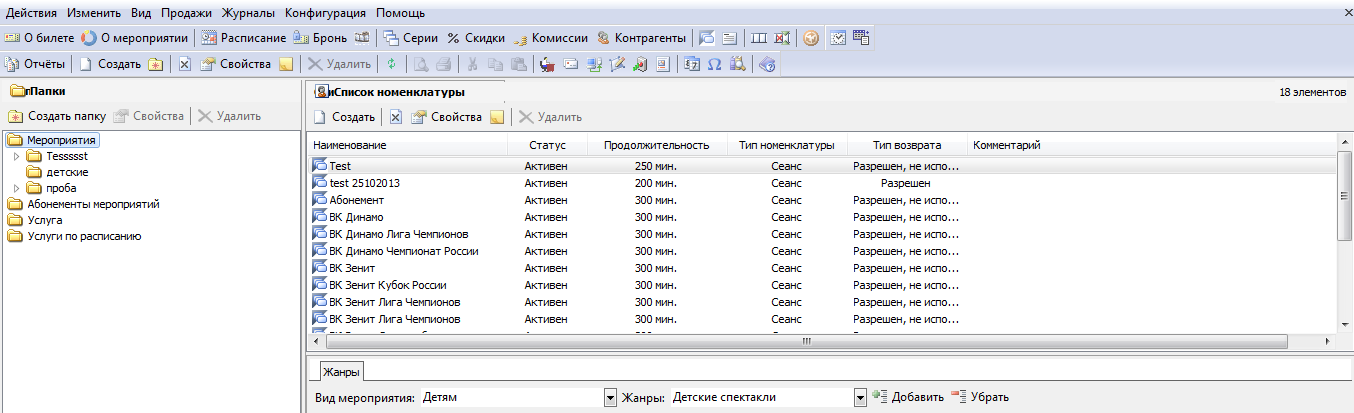
Рис.12.2. Список номенклатуры
Для того, чтобы открыть фильтр для поиска контрагента сверните окно «Папки», нажав кнопку  . В появившейся строке поиска введите строку для поиска в поле «Искать» и нажмите кнопку «Найти» (рис.12.3).
. В появившейся строке поиска введите строку для поиска в поле «Искать» и нажмите кнопку «Найти» (рис.12.3).
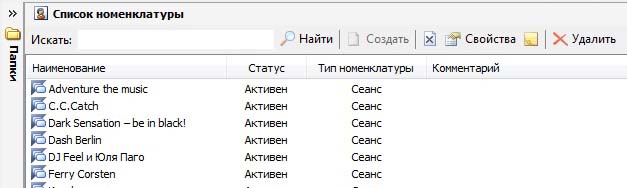
Рис.12.3. Использование фильтра для поиска контрагента
Выбрав определенную номенклатуру, можно просмотреть подробную информацию о ней (рис.12.4).
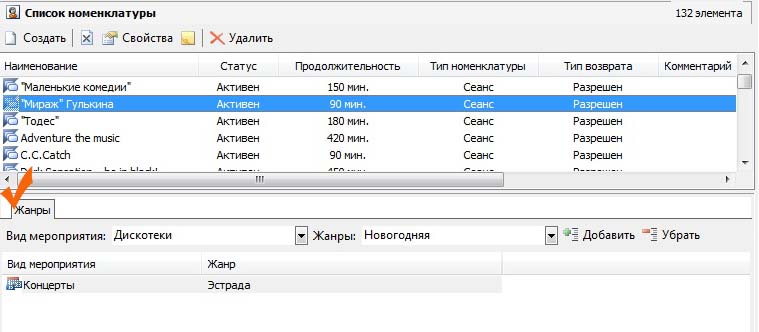
Рис.12.4. Информация по выбранной номенклатуре
На вкладке «Жанры» выберите из выпадающего списка в поле «Вид мероприятия» необходимый вид мероприятия, в поле «Жанры» - жанр и нажмите кнопку «Добавить». Чтобы убрать уже добавленный жанр, выберите вид мероприятия из списка для данного мероприятия на вкладке «Жанры» и нажмите кнопку «Убрать».
Редактирование свойств папки
Чтобы изменить свойства выбранной папки нажмите кнопку «Свойства» на панели инструментов или в контекстном меню выберите соответствующий пункт (рис.12.1.1).

Рис.12.1.1. Свойства папки
В появившемся окне выберите порядок сортировки (рис.12.1.2), это необходимо для того, чтобы пользователь мог видеть папки и их элементы в удобном для него порядке.
Также здесь задается отображение элементов только следующего уровня. Если поставить галочку напротив пункта «Отображать элементы только след. уровня», то пользователь сможет просматривать только подпапки и элементы, принадлежащие к головной папке, все другие элементы структуры не будут отображаться.
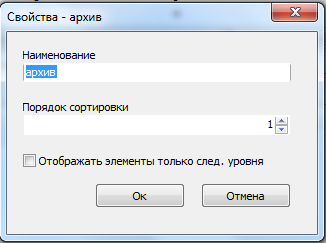
Рис.12.1.2. Выбор свойства папки
Нажмите кнопку «Ok». Свойства папки созданы.
Создание номенклатуры
В окне «Папки» выберите папку, в которой будет храниться новая номенклатура. Если вы хотите создать новую папку, нажмите кнопку  - «Создать папку» (рис.12.2.1).
- «Создать папку» (рис.12.2.1).
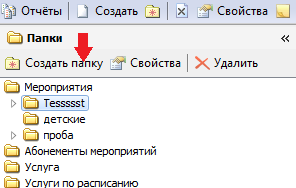
Рис.12.2.1. Создание папки для номенклатуры
Чтобы создать номенклатуру в выбранной папке нажмите кнопку «Создать» в окне «Список номенклатуры» (рис.12.2.2).
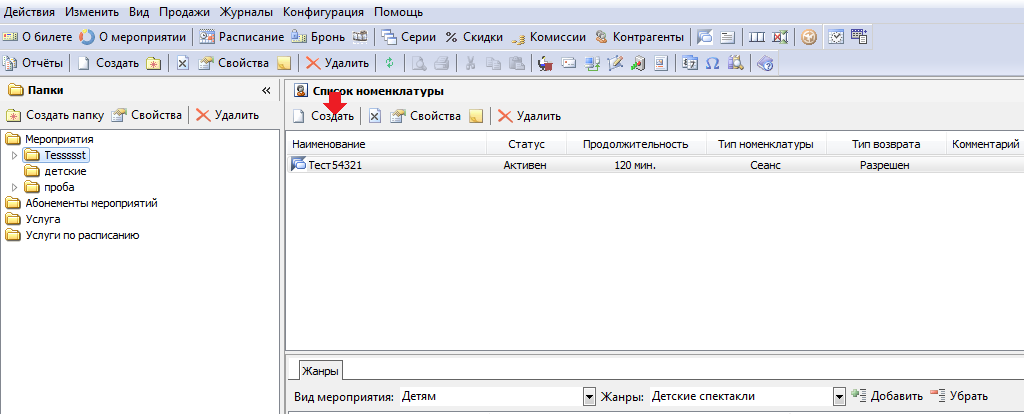
Рис.12.2.2. Создание номенклатуры
В появившемся окне «Создание нового» введите данные новой номенклатуры. Заполните поля формы. Задайте продолжительность. Тип нумерации и тип использования набора задают штрихкод. Рекомендуется установить тип использования набора автоматический (рис.12.2.3).
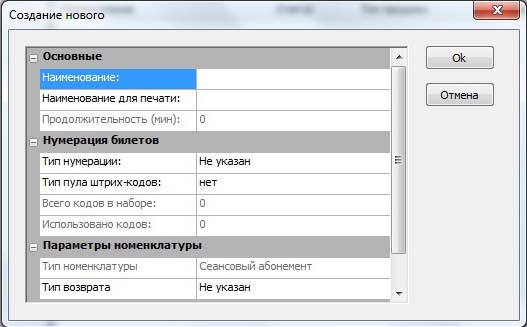
Рис.12.2.3. Заполнение полей новой номенклатуры
После того как все поля будут заполнены нажмите кнопку «Ok».
Для отображения изображения в номенклатуру необходимо добавить новое изображение в список изображений. Для этого необходимо зайти в «Продажи», далее «Управление ресурсами», кнопка «Создать»:
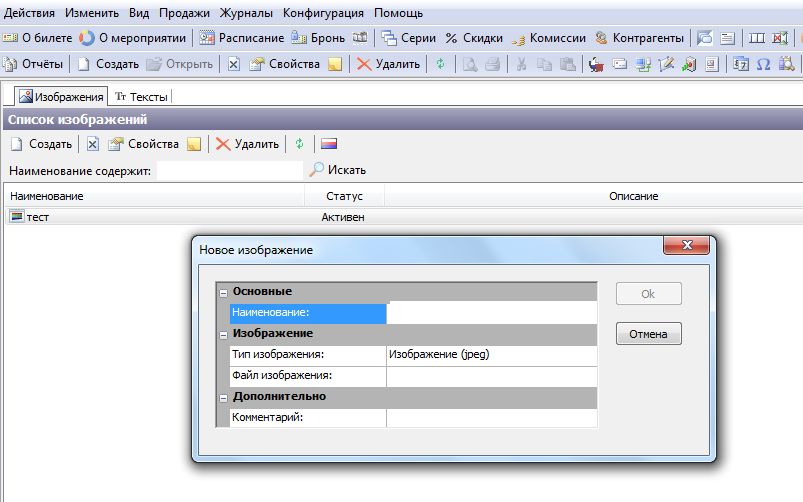
После добавления изображения в список в «Свойствах» номенклатуры изображение станет доступным для выбора.
Редактирование номенклатуры
Чтобы изменить свойства выбранной номенклатуры нажмите кнопку «Свойства» на панели инструментов в разделе «Список номенклатуры» или кликните правой кнопкой мыши на номенклатуре и выберите пункт «Свойства»). Далее действия, аналогично созданию номенклатуры.
Статус номенклатуры
Статус номенклатуры определяет доступность его для использования в системе. Чтобы изменить статус номенклатуры, выберите номенклатуру из списка в разделе «Список номенклатуры» и нажмите кнопку «Запретить» или «Разрешить» в зависимости от текущего статуса (рис.12.2.4).
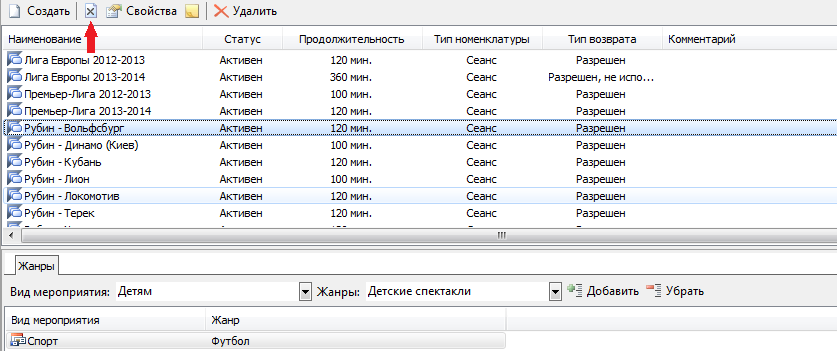
Рис.12.2.4. Изменение статуса номенклатуры
Настройка налоговых ставок
Налоговые ставки для продажи билетов настраиваются в свойствах номенклатуры. При продаже билетов на мероприятия ставки подтягиваются из номенклатуры:
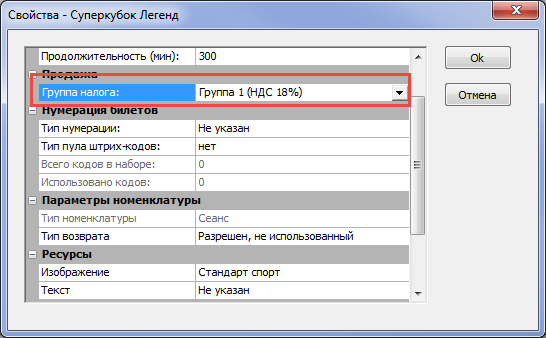
Если группа налога не указана, считается, что НДС равен 0%.
Для разных контрагентов можно задавать свои НДС. Для этого необходимо переопределить налог:
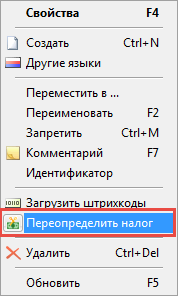
Для добавления контрагента и налоговой группы для него нажмите на кнопку «Добавить». При продаже билета на кассах (платежных станциях) этого контрагента будет использоваться НДС, указанный для этого контрагента, а не из свойств номенклатуры.
Для изменения или удаления налоговой группы нажмите на соответствующие кнопки: