Содержание
Журналы
Билеты
Режим предназначен для поиска проданных билетов с целью получения информации по бланкам билетов, их перепечатке или возврата.
Для начала работы в режиме «Билеты» выберите пункт «Билеты» в меню «Журналы», либо нажмите кнопку «Напечатанные билеты, брак бланков и билетов» на панели быстрого доступа:

Теперь программа работает в режиме «Билеты» (рис.18.1.1).
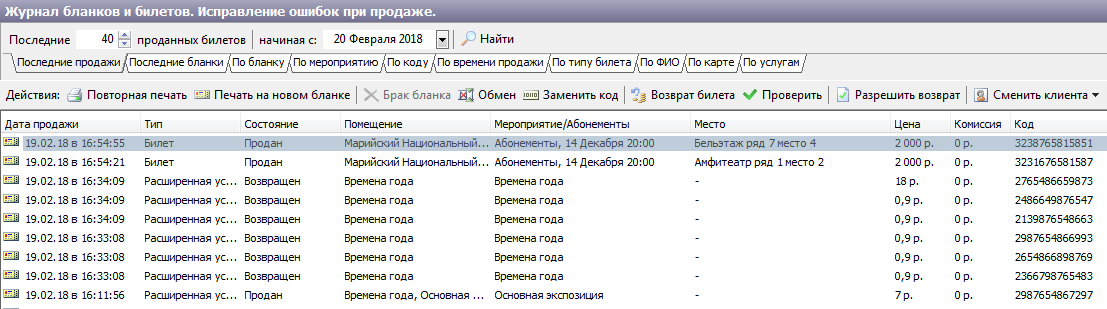
Рис.18.1.1. Режим «Билеты»
В данном режиме две верхние панели предназначены для настройки фильтра поиска. Ниже расположена панель действий, доступных только после выбора билета, над которым нужно провести операцию. Результат поиска помещается в таблицу снизу.
Поиск билетов и бланков, можно производить по различным фильтрам, представленных в виде закладок:
- последние продажи (поиск указанного количества последних реализованных билетов, начиная с указанной даты):

- Последние бланки (поиск указанного количества последних использованных бланков):

- по бланку (поиск указанного количества последних бланков билетов с указанием серии и номера бобины):

- по мероприятию (поиск указанного количества последних билетов, реализованных на указанное мероприятие с учетом места):

- по коду (поиск билета по коду):

- по времени продажи (поиск указанного количества билетов, реализованных после указанного времени):

- по типу билета (поиск происходит по выбранному типу билета (обычный, электронный билет, купон):

- по ФИО (поиск происходит ФИО клиента, так же из раскрывающегося списка в нижней части окна указывается условия отбора: билеты, абонементы или все виды услуг):
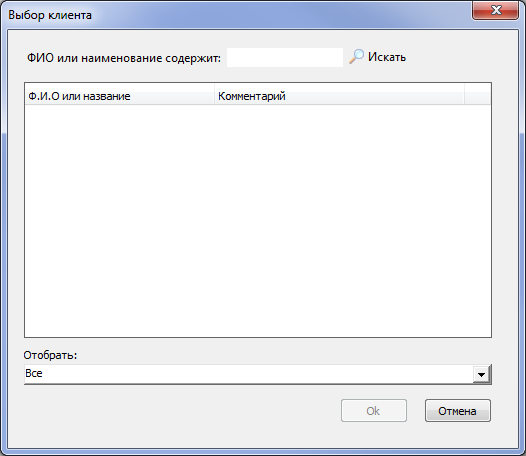
- по карте (поиск происходит по карте клиента):

- по услугам (поиск билетов, проданных на услуги):

Запуск (обновление результатов поиска) фильтра происходит при нажатии на кнопку «Найти».
Результат поиска помещается в таблицу снизу. В ней указывается доступная информация по билету: дата и время продажи; состояние билета/абонемента; помещение; мероприятие/абонементы; место; цена билета; штрих-код; серия и номер бланка билета; тип оплаты; оператор, реализовавший билет.
В зависимости от выбранной закладки бланк билета может находиться в одном из следующих состояний:
- «Создан»;
- «Продан»;
- «Возвращен».
Статусы типов бланков:
- «Привязка» – привязка бланка к билету;
- «Напечатан» – печать билета на бланке;
- «Перепечатан» – повторная печать билета на том же бланке;
- «Брак» – брак бланка;
- «Замена бланка» – замена бланка в билете на новый;
- «Обмен с браком» – обмен бланков между билетом и браком;
- «Обмен в билетах» – обмен бланков между билетами;
- «Возврат» – возврат билета;
- «Брак по обмену» – обмен между собой брака и билета;
- «Обмен в билетах» – обмен билетов между собой.
С билетом можно произвести следующие действия (соответствующие кнопкам на панели действий):
Повторная печать
Повторная печать билета с таким же серией и номером. Статус билета при этом изменится на «перепечатан».
Печать на новом бланке
Повторная печать билета с другими серией и номером. Статус бланка билета при этом изменится на «Брак» и появиться новый билет в конце списка со статусом «Замена бланка». Старый билет при этом станет недействительным.
При повторной печати или печати на новом бланке необходимо выбрать причину перепечатки из списка, либо вбить с клавиатуры причину самостоятельно (рис.18.1.2):

Рис.18.1.2. Повторная печать билет
Также можно выбрать язык перепечатываемого билета.
Брак бланка
Если выделить какой-либо неиспользованный бланк в списке, то можно пометить его как бракованный. Для этого выделите нужную позицию и нажмите кнопку «Брак бланка» на панели «Действия». При этом все свободные бланки с меньшей нумерацией, чем у помеченного, также станут бракованными (рис.18.1.3):
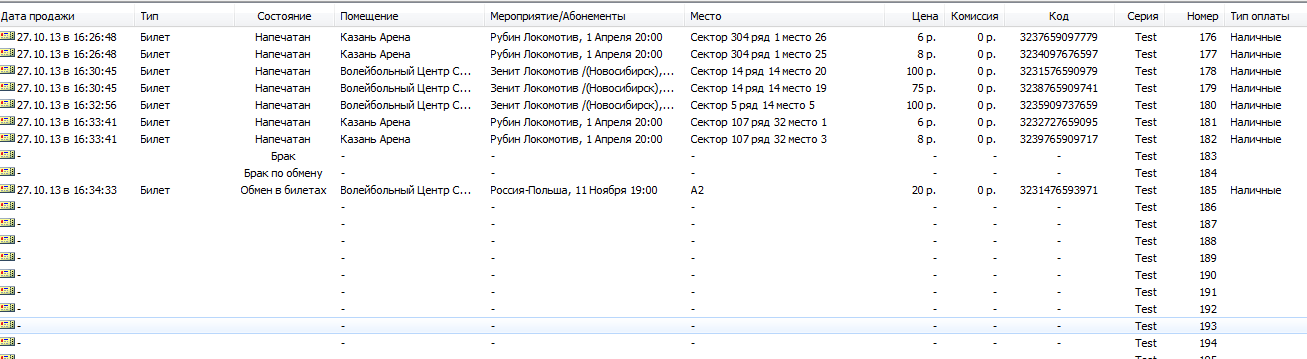
Рис.18.1.3. Брак бланка
Обмен
Если ранее какие-то бланки билетов были забракованы, и нужно использовать нумерацию забракованных бланков, воспользуйтесь этим действием. Выберите нужный билет, нажмите кнопку Обмен. Далее в окне Коррекция смещения номера выберите серию и номер бланка, укажите причину обмена и нажмите Ok.
Заменить код
Данное действие применяется в случае работы с абонементами. Например, если сломалась пластиковая карта.
Возврат билета
Данный билет изменит свой статус на «Возвращен» и станет недействительным.
При возврате билета (с типом оплаты «Наличные») учитывается сумма по кассе, если сумма недостаточна, то выйдет сообщение об ошибке:

При возврате билета в диалоговом окне «Возврат билета» (рис.18.1.4) отображаются типы оплаты и суммы, которыми оплатили билет.

Рис.18.1.4. Возврат билета
Функционалом программы не запрещается менять суммы по типам оплаты. Например, билет оплатили 500р. наличными и 2500р. – пластиковой картой. Кассир может вернуть 1000р. наличными и 2000р. на пластиковую карту и т.д., ограничение лишь в том, что сумма по типам оплаты должна равняться сумме «Итого к возврату».
Если билет оплатили, списав средства с балансового договора, то тип оплаты изменить нельзя:
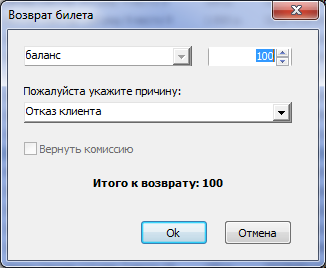
Проверить
Позволяет удалять документы, которые были в состоянии «Создан».
Сменить дату
Позволяет изменить дату прохода по билету. В открывшемся окне необходимо выбрать день и интервал посещения.
Разрешить возврат
Снимает ограничения на возможность возврата.
Если рабочее место оснащено считывателем штрих-кода, то для поиска билета достаточно войти в режим «Билеты» и считать штрих-код билета (например, для операции возврата).
Сменить клиента
Для изменения клиента (покупателя) выберите соответствующую операцию:
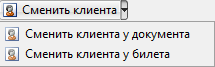
Журнал проходов
Режим предназначен для учета и поиска событий, связанных с проходом на территорию объекта.
Для начала работы в режиме «Журнал проходов» выберите пункт «Журнал проходов» в меню «Журналы» (рис. 18.2.1):
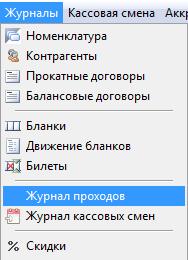
Рис.18.2.1. Переход в режим «Журнал проходов»
В данном режиме раздел «Фильтр» предназначен для настройки фильтра поиска. Результат поиска помещается в таблицу «Биллинг».
Параметры фильтра:
- «КПП» – в этом поле Вы можете задать КПП, через который был осуществлен проход.
- «Проход» – в этом поле Вы можете задать сектор, через турникет которого был осуществлен проход.
- «Из зоны» – из какого сектора осуществился проход.
- «В зону» – в какой сектор осуществился проход.
- «Причина запрета прохода» – из выпадающего списка выберите причину запрета прохода, если был запрет прохода.
- «Состояние обработки» – результат обработки.
- «Тип ссылающегося объекта» – из выпадающего списка выберите тип объекта.
- «Направление» – направление движения: вход или выход
- «Период» – определите дату, в рамках которой следует осуществить поиск
- «Сортировка по дате» – прямая (начиная от более ранней даты к более поздней) или обратная (начиная от более поздней к более ранней).
- «Код» – введите штрих – код билета, в рамках которого следует осуществить поиск
- «Не более» – количество выводимых позиций
Во всех полях можно задавать группу из списка возможных значений для этого параметра. Для этого в выпадающем списке параметра выберите «Свой набор» и нажмите на кнопку выбора (рис.18.2.2):
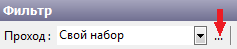
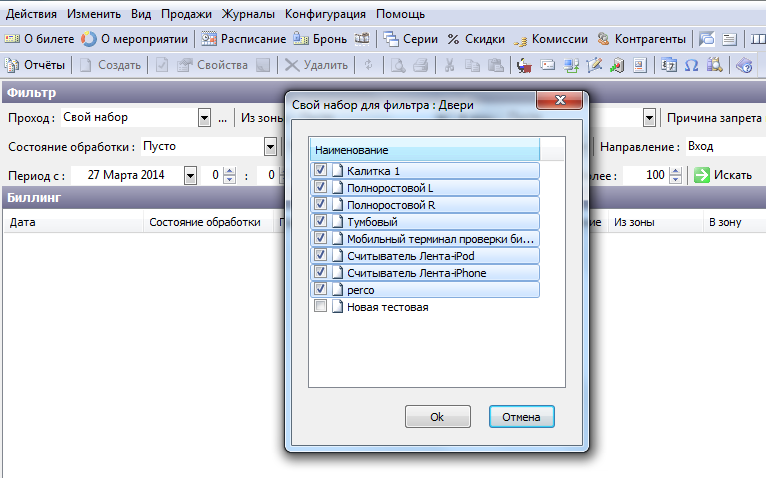
Рис.18.2.2. Фильтр поиска по своему набору для журнала проходов
В появившемся окне «Свой набор» для фильтра, пометьте галочками нужные позиции и нажмите кнопку «Ok».
После того, как фильтр поиска будет настроен, нажмите кнопку «Искать» и в таблице «Биллинг» отобразится список проходов по заданным параметрам. Если Вы оставите все поля поиска пустыми, то выведется список проходов по заданной дате, начиная с самой ранней.
Журнал кассовых смен
Выручка в АРМ кассира считается за кассовую смену. Кассовые смены привязываются к кассиру, а не к платежной станции. Если кассир сменит платежную станцию, с его кассовой сменой ничего не случится.
Кассовые смены можно открывать и закрывать за день неограниченное количество раз. Кассовые смены могут быть открыты несколько дней, т.е. они не закрываются автоматически.
Для того чтобы открыть или закрыть кассовую смену выберите в пункте меню «Кассовая смена» соответствующий пункт:

Для открытия журнала кассовых смен перейдите в меню «Журналы» и выберите соответствующий пункт:
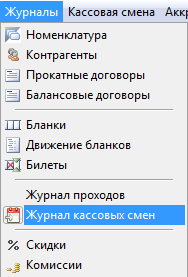
На вкладке «Кассовые смены» отображаются кассовые смены кассиров: имя сотрудника, дата открытия и закрытия смены, сумма продаж. При открытой кассовой смене в информационной строке отображаются суммы наличных (сумма наличных равняется сумме по кассе в строке состояния), безналичных, реализации (сумма реализации равняется сумме продаж):
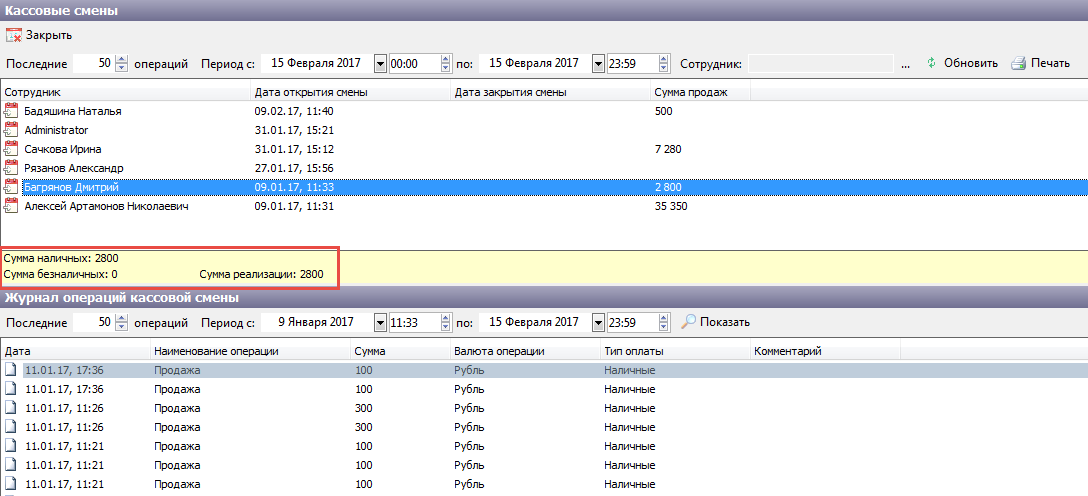
Рис.18.3.1. Кассовые смены
Сумма реализации складывается из продаж билетов и их возвратов. В сумме реализации не учитывается внесение денег и их изъятие из кассы.
При выборе закрытой кассовой смены в информационной строке отображается следующая информация:

Сумма внесения = вся сумма внесения за кассовую смену – изъятие денег из кассы (выплата). Сумма инкассации = выручка наличных + выручка безналичных + сумма внесения.
На вкладке «Журнал операций кассовой смены» отображаются все операции (продажа, возврат и т.д.) выбранной кассовой смены:
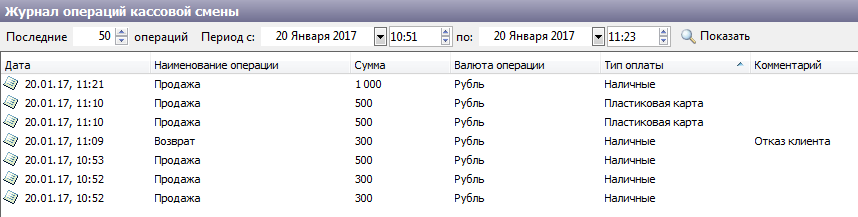
Рис.18.3.2. Журнал операций кассовой смены
Для просмотра отчета по выбранной кассовой смене нажмите на кнопку «Печать»:

Данный отчет можно распечатать, экспортировать в excel или pdf файл:
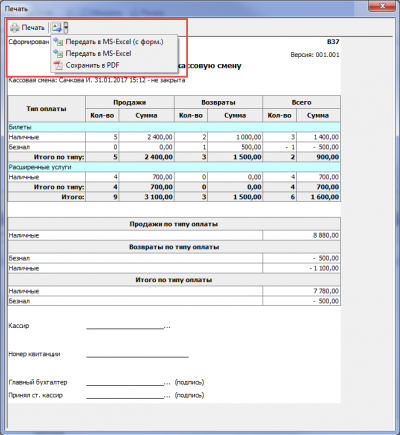
Рис.18.3.3. Отчет по кассовой смене
Отчет для кассовых смен задается в константах системы: Конфигурация – Константы системы – Торговля – Печатная форма кассовой смены.
Балансовые договоры
Балансовые договоры - договоры с балансовыми счетами, которые заводят на контрагента. В дальнейшем при покупке билетов, оплатить покупку можно, списав средства с договора.
Для начала работы с балансовыми договорами выберите в меню «Журналы» соответствующий пункт:

Договоры отображаются в окне «Балансовые договоры». На вкладке «Типы номенклатур» указываются типы номенклатур, при продаже которых можно использовать выбранный договор, т.е. оплатить билеты или абонементы, списав средства с договора:
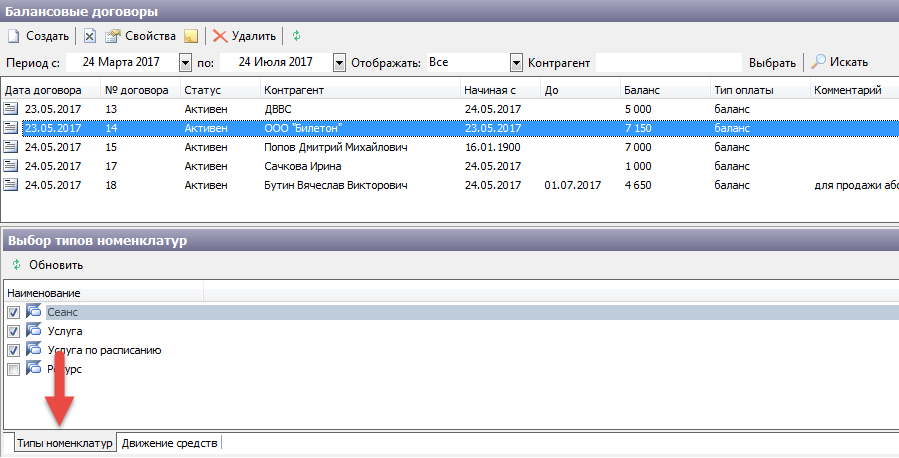
Рис.18.4.1. Вкладка «Типы номенклатур»
На вкладке «Движение средств» отображаются все денежные операции выбранного договора. На этой вкладке можно внести и снять деньги с договора.
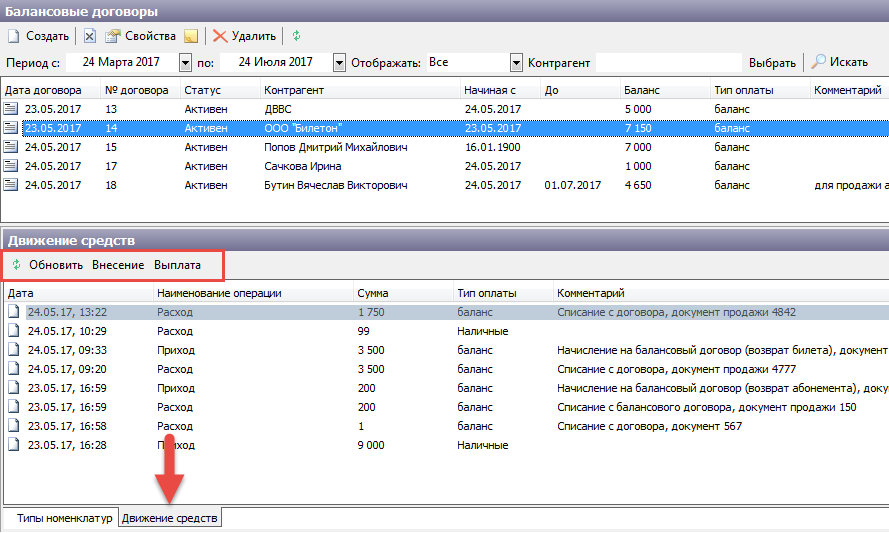
Рис.18.4.2. Вкладка «Движение средств»
Для просмотра детальной информации об операции, выберите в контекстном меню пункт «Детальная информация»
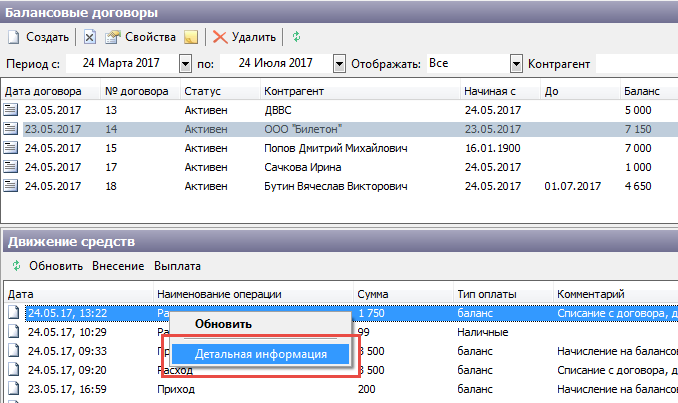
Рис.18.4.3. Информация об операции
В появившемся окне отображается подробная информация о продаже и возврате билета.
Создание балансового договора
Для создания нового договора нажмите на кнопку «Создать» на панели команд. Появится диалоговое окно «Новый договор»:

Рис.18.4.4. Создание нового договора
Номер договора будет предложен автоматически, но прописать можно любое, в том числе строковое значение.
Можно выбрать существующего в системе контрагента, а можно создать нового, нажав на кнопку «Добавить» в диалоговом окне «Выбор контрагента»:
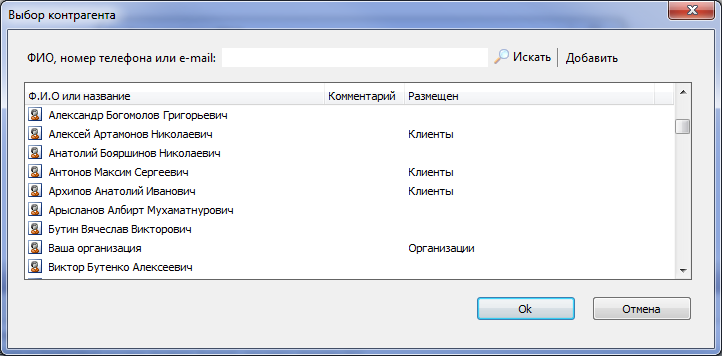
При выборе доступны только те контрагенты, у которых вид типа клиента физическое или юридическое лицо:
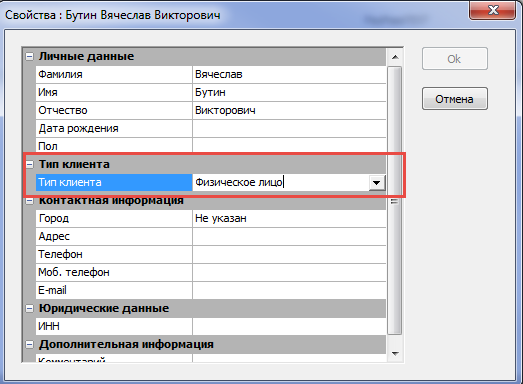
Рис.18.4.5. Свойства контрагента
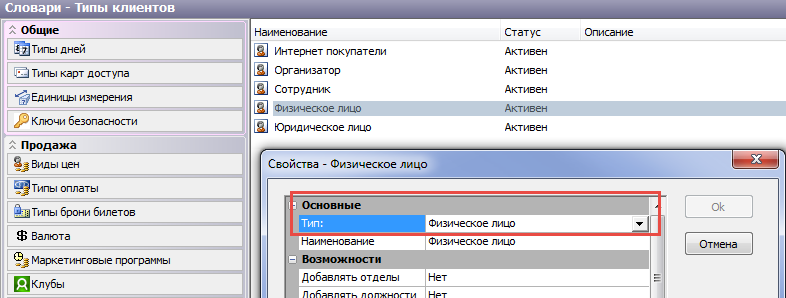
Рис.18.4.6. Свойства словаря «Типы клиентов»
Для балансовых договоров в словарях системы необходимо завести новый тип оплаты с видом оплаты «Балансовый»:
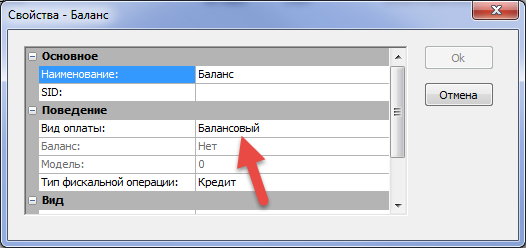
Рис.18.4.7. Создание нового типа оплаты
При создании бессрочного договора необходимо выбрать значение «Да» и указать только дату начала, в противном случае дату окончания тоже необходимо заполнить. По умолчанию создается бессрочный договор с текущей датой начала.
Также можно добавить комментарий к договору.
Заявки на верификацию
Журнал «Заявки на верификацию» предназначен для обработки заявок, поступающих из личного кабинета от владельцев абонементов прошлых сезонов.
Интернет-покупатель является владельцем абонемента и желает его продлить. Для того чтобы клиент мог выкупить свое место через сайт, ему необходимо сначала пройти верификацию. Через ЛК он отправляет заявку на верификацию.
Для работы с заявками на верификацию в АРМ менеджера необходимо выбрать соответствующий пункт в меню «Журналы».
В появившемся окне задайте период создания заявки, ее статус, укажите внешнего агента и нажмите на кнопку «Найти»:
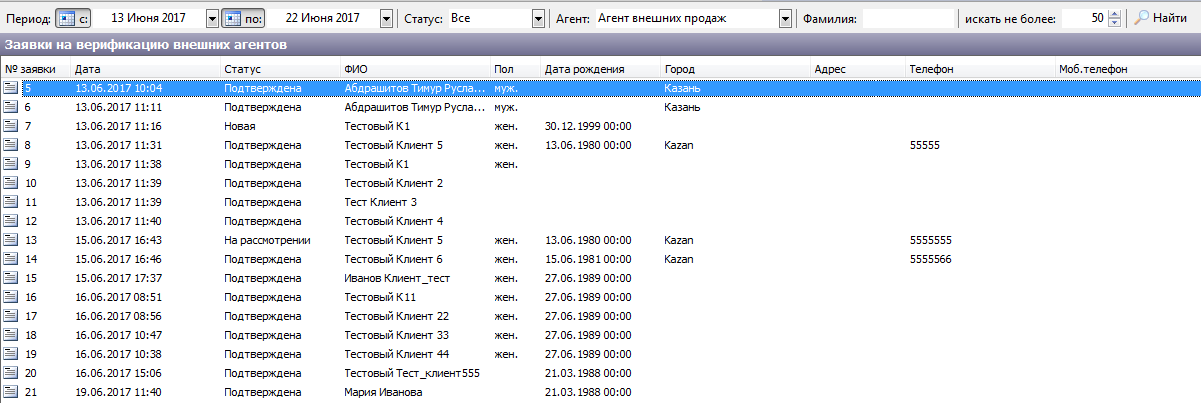
Рис.15.5.1. Заявки на верификацию
Новые заявки имеют статус «Новая». Заявки, которые были отправлены на верификацию повторно, находятся в статусе «На рассмотрении».
Подтвердить заявку на верификацию можно 2-мя способами:
- Подтвердить заявку на верификацию без выбора контрагента:

Рис.15.5.2. Подтверждение заявки на верификацию
Этот пункт выбирается в случае, если клиент не заведен в системе Лента как контрагент (т.е. он не покупал билеты и абонементы через кассу или другие ЛК).
Для подтверждения заявки выберите в контекстном меню (правая кнопка мыши) «Подтвердить». В появившемся диалоговом окне подтвердите свое действие:

- Подтвердить заявку на верификацию с выбором контрагента:

Рис.15.5.3. Подтверждение заявки на верификацию с выбором контрагента
Этот пункт выбирается, если интернет покупатель уже заведен в системе Лента как контрагент и необходимо объединить нового и старого контрагента в системе.
В диалоговом окне «Подтверждение контрагента» необходимо выбрать нужного контрагента. Для поиска контрагента в поле «ФИО, номер телефона или e-mail» введите данные. По умолчанию в это поле подставляется фамилия контрагента из заявки.
После выбора контрагента его данные отображаются в разделе «Выбранный контрагент».
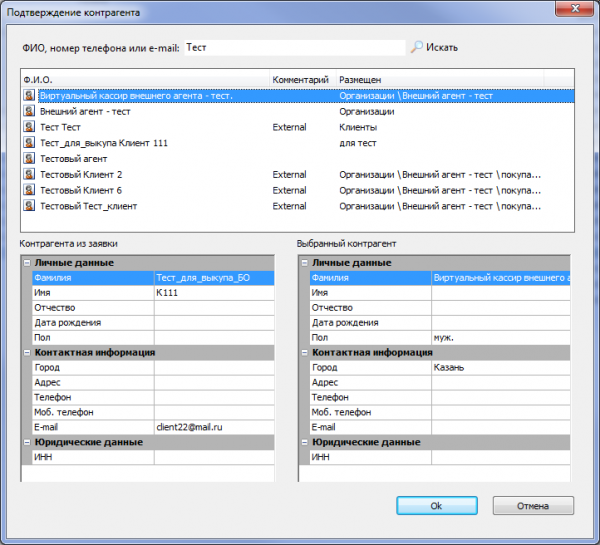
Рис.15.5.4. Подтверждение контрагента
Нажав на кнопку «Ok», вы подтверждаете заявку на верификацию. При этом брони и продажи, которые были на старом контрагенте, перейдут на контрагента из заявки (новый контрагент) и старый контрагент будет удален.
Подтвердить заявку с выбором контрагента можно только один раз. После подтверждения заявки с выбором контрагента признак «Объединен» примет значение «Да».
Для объединения контрагентов (если контрагент из заявки уже заведен в системе) выберите меню «Объединить»:
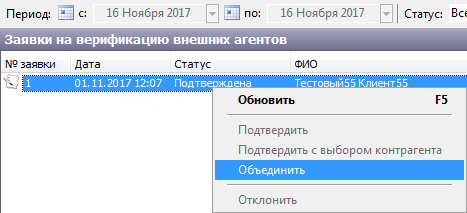
В появившемся диалоговом окне выполните поиск контрагента, выберите его из списка и нажмите на кнопку «Выбрать»:
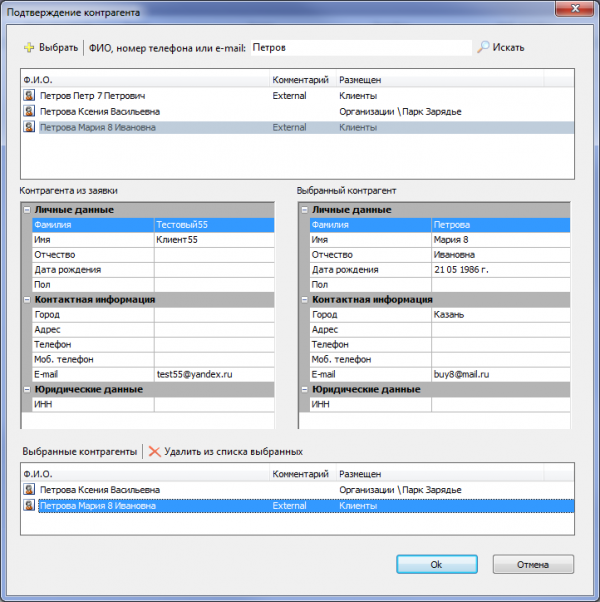
После нажатия на кнопку «Ok» контрагенты будут объединены. Брони и продажи, которые были на старых контрагентах, перейдут на контрагента из заявки (новый контрагент) и старые контрагенты будут удалены.
Для отклонения заявки выберите «Отклонить» в контекстном меню:
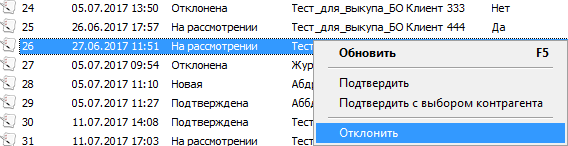
Рис.15.5.5. Отклонение заявки